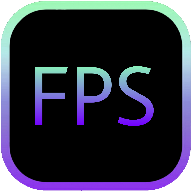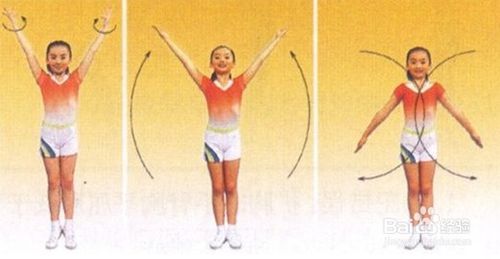电脑双显示器如何设置?一看就会的详细教程!
在如今高效办公与多媒体娱乐并重的时代,电脑双显示器设置已成为提升工作效率和享受沉浸式娱乐体验的重要手段。本文将详细介绍如何设置电脑双显示器,从硬件准备到具体设置步骤,再到常见问题的解决方法,力求内容结构清晰、语言简洁明了,同时注重关键词布局与密度,以提高用户阅读体验和搜索引擎友好度。

电脑双显示器设置指南
一、硬件准备
要实现电脑双显示器设置,首先需要确保你的电脑主机具备相应的硬件条件。以下是所需的主要硬件:

1. 显卡接口:电脑主机必须具备VGA、DVI或HDMI中的任意两路输出的独立显卡接口。这些接口是连接显示器与电脑主机的桥梁,确保图像与信号能够顺畅传输。一般来说,入门级显卡已支持这些接口。

2. 连接线:你需要准备VGA、DVI或HDMI中的任意两根线。这些线外观各异,但功能相同,用于将显卡输出的信号传输到显示器上。选择哪种线取决于你的显示器和显卡接口的支持情况。
3. 显示器:需要两个显示器,它们必须支持VGA、DVI或HDMI中的任意两种接口。如果显示器不支持这些接口,则需购买相应的转换器接头来实现连接。
二、连接显示器
当你准备好所有硬件后,接下来可以开始连接显示器:
1. 连接显示器与显卡:将外接显示器与电脑显卡接口通过VGA、DVI或HDMI线相连接。确保连接牢固,没有松动。
2. 进入系统桌面:连接成功后,进入电脑系统桌面。此时,你应该能看到两个显示器的图标或在任务栏上有相应的显示提示。
三、显示设置
进入系统桌面后,接下来进行具体的显示设置:
1. 右击桌面空白处:鼠标右击桌面空白处,选择【显示设置】。
2. 识别显示器图标:在弹出的显示设置窗口中,你应该能看到两个显示器的图标。系统会自动识别并标识这两个显示器,通常以“显示器1”和“显示器2”命名。
3. 选择主显示器:在显示设置窗口中,找到并选择需要作为主显示器的图标,然后单击“使其成为我的主显示器”选项。这样,你指定的显示器就会成为主显示器。
4. 设置显示模式:在显示界面找到【多显示器设置】选项,下方选择【扩展这些显示器】。这样设置后,两个显示器就可以正常显示了,它们会分别显示不同的内容。
5. 调整显示器排列:你可以通过拖动显示器的图标来调整它们的排列顺序。单击显示器图标,不要松开,然后将其拖动到所需的位置。具体的拖动位置取决于你的需求,例如,你可以将显示器1拖动到显示器2的上方、下方、左侧或右侧。
6. 设置分辨率:分别选择监视器1和监视器2,然后单击“高级显示设置”。在高级显示设置中,你可以调整每个显示器的分辨率,以确保图像以最佳状态显示。
四、进阶设置(以NVIDIA显卡为例)
如果你的显卡是NVIDIA品牌的,那么还可以进行更详细的设置:
1. 打开NVIDIA控制面板:右击桌面,从菜单中选择【NVIDIA控制面板】。
2. 设置多个显示器:在NVIDIA控制面板中,找到【设置多个显示器】选项。然后勾选你希望使用的显示器,并调整它们的排列顺序。
3. 调整其他设置:你还可以在这里调整其他设置,如颜色校正、刷新率等,以满足你的特定需求。
五、常见问题及解决方法
在实现双显示器设置的过程中,你可能会遇到一些问题。以下是常见的问题及其解决方法:
1. 显示器无法识别:如果显示器无法被识别或显示不正常,首先检查连接线是否牢固连接。如果连接线没有问题,那么可能是显示器或显卡的接口有问题。尝试更换连接线或接口看看是否能解决问题。
2. 分辨率设置不正确:在多显示器设置中,有时会出现分辨率设置不正确的情况。这通常是因为系统没有正确识别显示器的最佳分辨率。你可以在显示设置中手动调整每个显示器的分辨率,以确保它们都能以最佳状态显示。
3. 屏幕闪烁或黑屏:如果屏幕出现闪烁或黑屏的情况,可能是因为显卡驱动程序不兼容或过时。尝试更新显卡驱动程序到最新版本,看看是否能解决问题。
4. 系统性能下降:多显示器显示会增加系统的负担,有时会导致系统性能下降。如果你的电脑配置较低,那么可能会在多显示器显示时遇到性能问题。你可以尝试关闭一些不必要的后台程序或服务,以释放系统资源。
六、注意事项
1. 确保硬件兼容性:在进行双显示器设置之前,务必确保你的电脑主机、显卡和显示器都支持所需的接口。
2. 合理布局显示器:在设置双显示器时,要合理布局显示器的位置,以确保舒适的视距和视野。
3. 及时更新驱动程序:为了确保系统的稳定性和兼容性,建议定期更新
- 上一篇: 如何快速开通爱奇艺会员观看高清视频
- 下一篇: 如何轻松删除微信创建的视频号?
-
 电脑摄像头录像超简单教程,一看就会!资讯攻略02-12
电脑摄像头录像超简单教程,一看就会!资讯攻略02-12 -
 李大毛鲫鱼垂钓绝技大揭秘!精彩视频集锦,一看就会的钓鲫秘籍!资讯攻略11-06
李大毛鲫鱼垂钓绝技大揭秘!精彩视频集锦,一看就会的钓鲫秘籍!资讯攻略11-06 -
 超详细千纸鹤折叠教程:步骤清晰,一看就会!资讯攻略11-16
超详细千纸鹤折叠教程:步骤清晰,一看就会!资讯攻略11-16 -
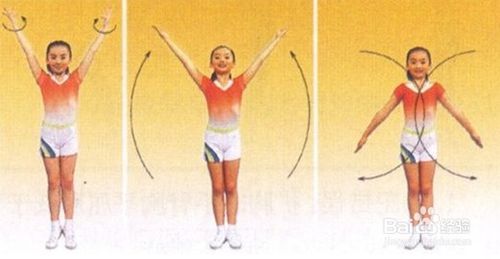 一看就会!七彩阳光广播体操图解教程资讯攻略12-04
一看就会!七彩阳光广播体操图解教程资讯攻略12-04 -
 干粉灭火器正确使用步骤详解,一看就会!资讯攻略12-04
干粉灭火器正确使用步骤详解,一看就会!资讯攻略12-04 -
 如何正确挂摩托车档位?一学就会的教程!资讯攻略12-09
如何正确挂摩托车档位?一学就会的教程!资讯攻略12-09