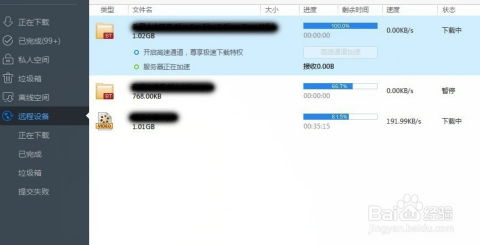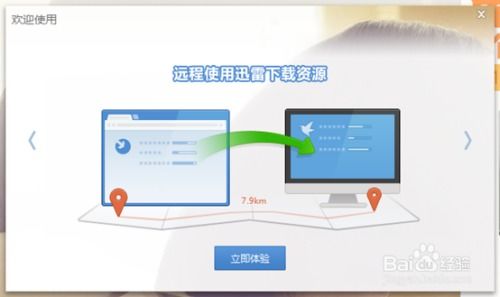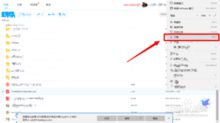掌握技巧:轻松实现迅雷远程下载任务
迅雷作为一款广受欢迎的下载工具,不仅提供了高效、稳定的下载服务,还通过远程下载功能为用户带来了极大的便利。那么,迅雷究竟如何实现远程下载任务呢?以下将从功能介绍、设备准备、操作步骤以及注意事项等方面,为大家详细介绍迅雷的远程下载功能。

一、功能介绍
迅雷远程下载是一项跨地域远程控制的下载服务,它允许用户随时随地通过远程遥控的方式,向异地的下载设备添加下载任务。这里的下载设备可以是电脑、路由器、高清播放机、NAS等,甚至是其他与迅雷远程下载服务配套的硬件。借助这一功能,用户不再局限于电脑前,而是能够灵活控制各类设备完成下载任务。

二、设备准备
1. 下载软件:

首先,需要在设备上安装迅雷下载软件,并确保更新到最新版本。这样可以获得最新的功能和优化体验。

2. 迅雷账号:
注册并登录一个迅雷账号。账号是连接各个设备和进行下载任务绑定的关键。
3. 下载设备:
可以是安装了迅雷插件的电脑,也可以是支持迅雷远程下载功能的路由器、高清播放机、NAS等设备。不同的设备有不同的设置方法,但总体流程相似。
三、操作步骤
1. 安装与激活
电脑端:
1. 打开迅雷客户端,登录账号。
2. 在客户端中找到“小工具”或“应用中心”,点击进入。
3. 找到“远程下载”插件,点击安装。
4. 安装完成后,根据提示激活设备。通常在设备设置或开机引导中可以找到激活码,然后在远程下载网页或客户端中添加设备并输入激活码。
路由器、高清播放机、NAS等设备:
1. 在设备的设置界面中找到迅雷下载标签。
2. 获取激活码,然后在远程下载网页或客户端中添加设备并输入激活码。
2. 建立下载任务
新建任务:
1. 登录迅雷远程下载页面或使用安装了远程下载插件的迅雷客户端。
2. 点击“新建”按钮,建立下载任务。
3. 在弹出的任务建立窗口中,可以选择下载单个任务、批量任务或BT任务。
4. 对于单个任务,直接粘贴下载链接;对于BT任务,点击“打开本地BT文件”;对于批量任务,点击“新建批量任务”。
5. 选择远程计算机(或设备)的名称以及下载文件放置的文件夹名称。
添加任务:
1. 在远程下载管理界面中,可以看到所有已激活的设备。
2. 选择目标设备,点击“添加任务”或“新建任务”,然后按照上述步骤添加下载任务。
3. 任务管理
查看任务:
在远程下载管理界面中,可以查看所有已添加的任务,包括任务名称、进度、速度等详细信息。
控制任务:
1. 可以对任务进行暂停、删除、重启等操作。
2. 如果设备支持离线下载和高速通道,还可以在任务开始前勾选相应的选项,以便任务在设备联网时自动开启离线高速下载。
设置:
1. 可以对设备的下载速度、最大并行任务数等进行设置。
2. 可以重命名设备,便于记忆和管理。
3. 如果使用PC作为虚拟下载设备,还可以设置远程访问密码,以防止未经授权的访问。
四、注意事项
1. 网络和硬件:
远程下载功能依赖于稳定的网络连接。请确保设备和迅雷远程下载服务器之间的网络连接畅通。
不同的硬件设备可能对迅雷远程下载的支持程度有所不同。在使用前,请仔细阅读设备的使用说明,确保设备支持该功能。
2. 任务管理:
定时检查任务进度和状态,确保任务顺利进行。
如果任务失败,可以在“提交失败”标签中查看错误码,并根据错误码进行排查和解决。
如果设备存储空间不足,请及时清理或扩展存储空间,以免影响下载任务的进行。
3. 文件格式和名称:
在建立下载任务时,请确保下载链接、BT文件或批量任务文件中的文件格式和名称正确无误。
避免使用特殊字符或空格作为文件名,以免导致下载失败。
4. 安全设置:
如果使用PC作为虚拟下载设备,请设置远程访问密码,以防止未经授权的访问。
定期更新迅雷软件和操作系统,以确保系统的安全性和稳定性。
5. 会员功能:
迅雷会员可以享受更多的远程下载功能和优化体验,如自动开始离线下载、自动进入高速通道等。
会员还可以获取迅雷大全与离线空间资源,更方便地管理和下载所需文件。
- 上一篇: 馥蕾诗红茶白罐面膜,深度评测:效果究竟如何?
- 下一篇: 手机上怎样登录QQ邮箱?
-
 掌握秘籍:轻松开启迅雷远程下载功能资讯攻略10-30
掌握秘籍:轻松开启迅雷远程下载功能资讯攻略10-30 -
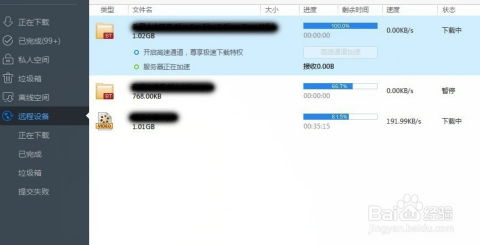 轻松掌握:迅雷客户端远程下载全攻略资讯攻略11-18
轻松掌握:迅雷客户端远程下载全攻略资讯攻略11-18 -
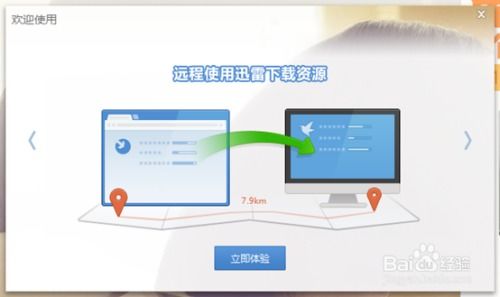 迅雷远程遥控下载指南资讯攻略10-30
迅雷远程遥控下载指南资讯攻略10-30 -
 迅雷怎样开启远程下载功能?资讯攻略11-10
迅雷怎样开启远程下载功能?资讯攻略11-10 -
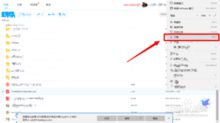 掌握技巧:如何利用迅雷从百度云盘高效下载文件资讯攻略11-20
掌握技巧:如何利用迅雷从百度云盘高效下载文件资讯攻略11-20 -
 迅雷下载视频教程:轻松掌握下载技巧资讯攻略11-06
迅雷下载视频教程:轻松掌握下载技巧资讯攻略11-06