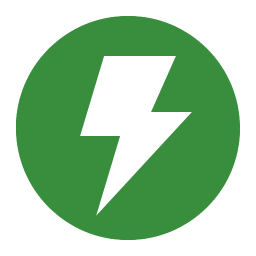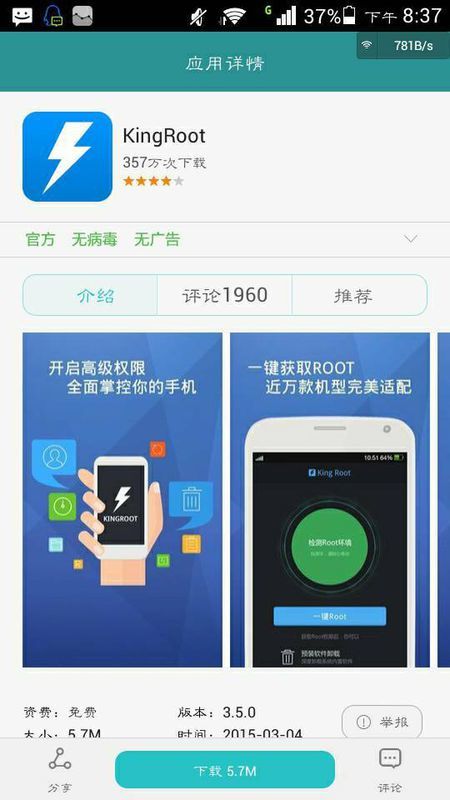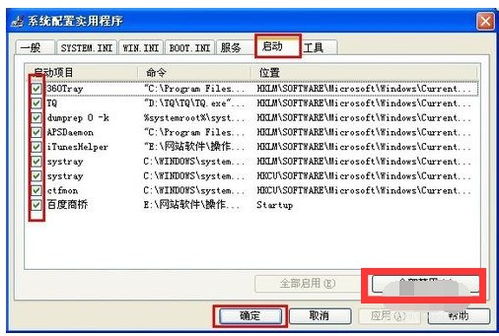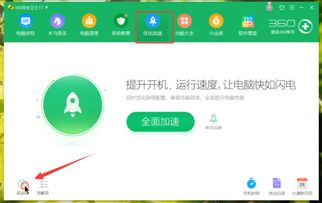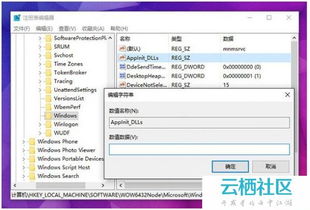如何以管理员权限启动电脑程序
在日常使用电脑的过程中,我们常常会遇到需要以管理员身份运行程序的情况。这通常是因为某些程序需要更高的权限才能正常运行,或是对系统进行修改。那么,如何以管理员身份运行电脑程序呢?下面,我们将详细介绍几种常见且实用的方法,帮助您轻松解决这一问题。
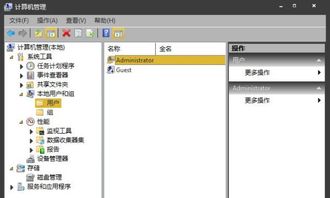
一、使用“运行”对话框
Windows系统的“运行”对话框是一个快速启动程序或执行命令的便捷工具。通过它,我们可以轻松以管理员权限打开应用或执行命令。

1. 打开“运行”对话框:按下键盘上的Windows键+R键组合,即可打开“运行”对话框。
2. 输入命令:在对话框中输入您想要运行的程序或命令。例如,输入“cmd”可以打开命令提示符。
3. 以管理员权限启动:按下Ctrl+Shift+Enter快捷键,系统将以管理员权限启动您输入的程序或命令。
二、通过右键菜单
右键菜单是Windows系统中常用的一个功能,通过它,我们可以快速访问文件的属性、打开方式等选项。同样,我们也可以利用右键菜单以管理员身份运行程序。
1. 找到程序图标:在桌面或“开始”菜单中找到您想要以管理员身份运行的程序图标。
2. 右键点击:在程序图标上右键点击,会弹出一个菜单。
3. 选择“以管理员身份运行”:在菜单中选择“以管理员身份运行”选项。系统可能会要求您确认提升权限,点击“是”即可。
三、使用“任务管理器”
“任务管理器”是Windows系统中一个强大的工具,它不仅可以监控系统的性能,还可以以管理员身份运行程序。
1. 打开“任务管理器”:按下Ctrl+Shift+Esc快捷键,即可打开“任务管理器”。
2. 运行新任务:在“任务管理器”中,点击“文件”菜单,然后选择“运行新任务”。
3. 输入程序名称:在“新建任务”对话框中,输入您想要运行的程序的名称。如果您不确定程序的确切名称,可以点击“浏览”来找到程序文件。
4. 勾选“以管理员权限创建此任务”:在对话框的底部,勾选“以管理员权限创建此任务”的选项,然后点击“确定”。程序将以管理员权限启动。
四、使用“文件资源管理器”
在Windows 10中,“文件资源管理器”也提供了一个便捷的方法以管理员权限启动应用程序。
1. 找到应用程序或快捷方式:在“文件资源管理器”中找到您想要以管理员身份运行的应用程序或快捷方式。
2. 右键点击:在应用程序或快捷方式上右键点击,会弹出一个菜单。
3. 选择“以管理员身份运行”:在菜单中选择“以管理员身份运行”选项。如果适用,您也可以在“应用程序工具”选项卡中点击“以管理员身份运行”。
五、设置快捷方式属性
如果您经常需要以管理员身份运行某个程序,可以通过设置快捷方式的属性,使其在程序启动时永久以管理员身份执行。
1. 找到快捷方式:在桌面或“开始”菜单中找到您想要设置的快捷方式。
2. 右键点击并选择“属性”:在快捷方式上右键点击,然后选择“属性”。
3. 切换到“快捷方式”选项卡:在属性窗口中,切换到“快捷方式”选项卡。
4. 点击“高级”:在“快捷方式”选项卡中,点击“高级”按钮。
5. 勾选“以管理员身份运行”:在弹出的“高级属性”窗口中,勾选“以管理员身份运行”选项,然后点击“确定”。
6. 保存设置:点击“应用”按钮,然后点击“确定”保存设置。
六、设置兼容性属性
除了设置快捷方式属性外,我们还可以通过修改应用程序的“兼容性”属性,使其永久以管理员身份执行。
1. 找到快捷方式或可执行文件:在桌面或“开始”菜单中找到您想要设置的快捷方式或可执行文件。
2. 右键点击并选择“属性”:在快捷方式或可执行文件上右键点击,然后选择“属性”。
3. 切换到“兼容性”选项卡:在属性窗口中,切换到“兼容性”选项卡。
4. 勾选“以管理员身份运行此程序”:在“兼容性”选项卡中,勾选“以管理员身份运行此程序”选项。
5. (可选)为所有用户应用设置:点击“更改所有用户的设置”,可以为所有用户应用该设置。
6. 保存设置:点击“应用”按钮,然后点击“确定”保存设置。
七、通过“开始”菜单搜索
在Windows 11或Windows 10上,您还可以通过“开始
- 上一篇: 轻松自制美味蛋黄酱的步骤
- 下一篇: 微信上怎样使用滴滴打车?
-
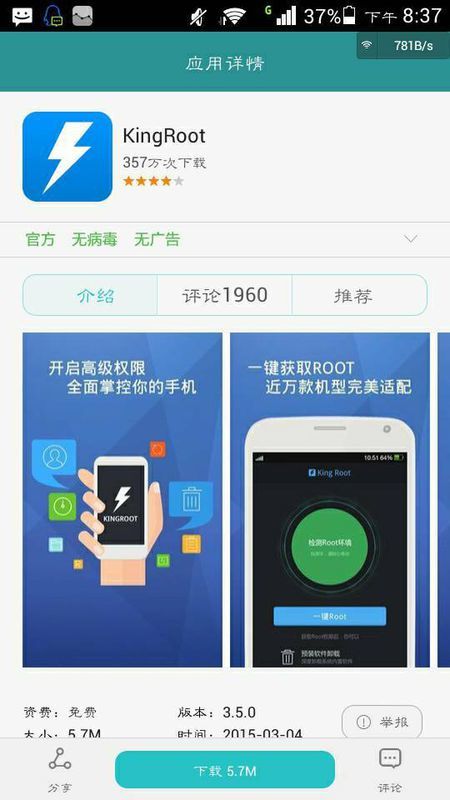 安卓手机Root全解析:一键解锁手机潜能!资讯攻略10-26
安卓手机Root全解析:一键解锁手机潜能!资讯攻略10-26 -
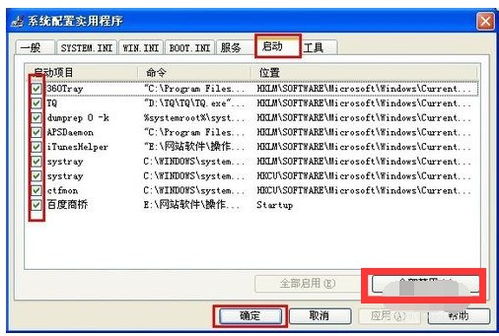 电脑开机启动项设置教程资讯攻略11-14
电脑开机启动项设置教程资讯攻略11-14 -
 如何禁用乐买买APP的应用关联启动权限资讯攻略11-01
如何禁用乐买买APP的应用关联启动权限资讯攻略11-01 -
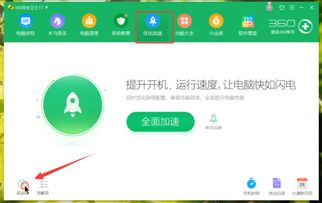 设置电脑开机自动启动项的方法资讯攻略11-09
设置电脑开机自动启动项的方法资讯攻略11-09 -
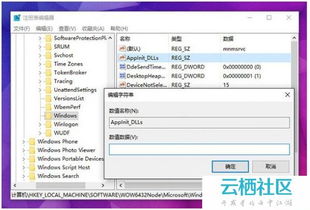 Win10应用程序启动失败?快速解决秘籍来袭!资讯攻略11-09
Win10应用程序启动失败?快速解决秘籍来袭!资讯攻略11-09 -
 如何利用Autoruns有效管理电脑开机启动项资讯攻略11-09
如何利用Autoruns有效管理电脑开机启动项资讯攻略11-09