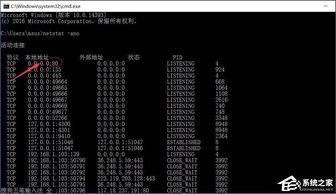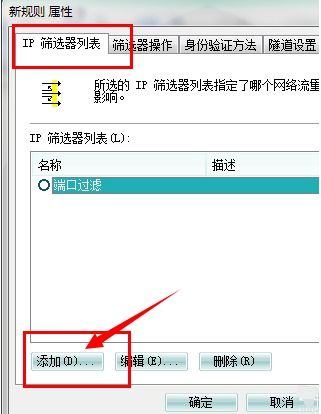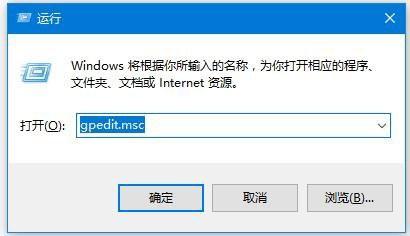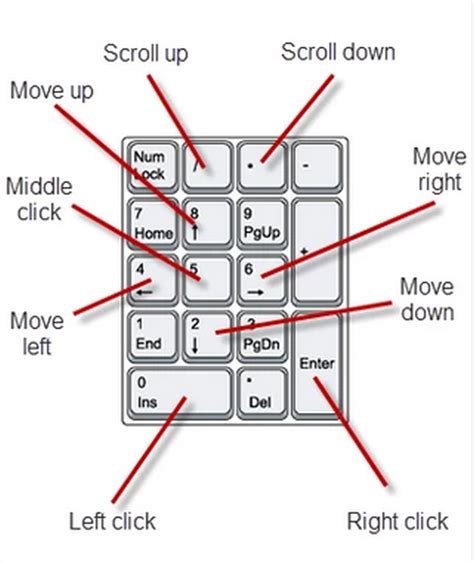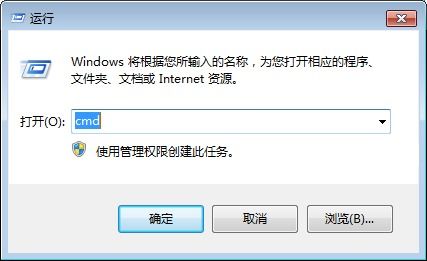Win10系统下轻松查看端口占用情况的实用指南
在Windows 10操作系统中,了解哪些端口被占用是日常系统维护和网络故障排除中的一个重要环节。端口是计算机与外界通信的门户,每个运行中的程序或服务都可能占用一个或多个端口。当尝试启动一个需要特定端口的服务或应用程序时,如果该端口已被其他程序占用,就可能导致服务启动失败或通信异常。因此,学会查看端口占用情况并据此进行相应调整,是每位Windows 10用户应当掌握的技能。
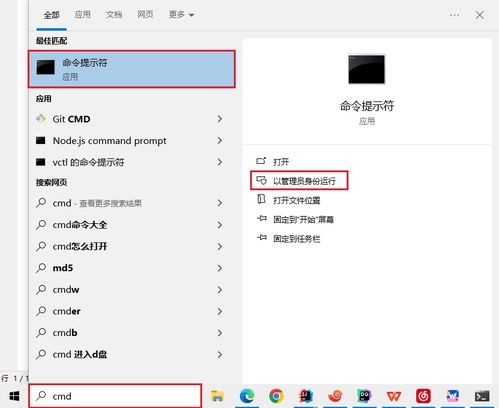
一、使用命令提示符(CMD)查看端口占用
Windows 10内置的命令提示符(CMD)是一个强大的工具,通过它我们可以轻松查看哪些端口被占用。以下是具体步骤:

1. 打开命令提示符:
按下`Win + R`键打开“运行”对话框,输入`cmd`后按回车,即可打开命令提示符窗口。
2. 使用`netstat`命令:
在命令提示符窗口中,输入`netstat -ano`命令后按回车。这个命令会显示当前系统上所有活动的网络连接、监听端口以及对应的进程ID(PID)。
`-a`选项表示显示所有连接和监听端口;
`-n`选项表示以数字形式显示地址和端口号,避免域名解析的延迟;
`-o`选项表示显示每个连接的拥有进程ID。
3. 查找特定端口:
在命令输出的列表中,你可以通过查找特定的端口号来定位哪个进程占用了该端口。端口号通常位于“本地地址”列中,格式为`[::]:端口号`(对于IPv6)或`0.0.0.0:端口号`(对于IPv4)。
4. 确定占用端口的进程:
一旦找到被占用的端口,你可以使用`tasklist | findstr "PID"`命令(将`PID`替换为实际的进程ID)来查找该进程的具体信息。例如,如果端口被PID为1234的进程占用,你可以输入`tasklist | findstr "1234"`来查看该进程。
二、使用资源监视器查看端口占用
除了命令提示符外,Windows 10还提供了图形界面的资源监视器工具,用于查看端口占用情况。
1. 打开资源监视器:
按下`Ctrl + Shift + Esc`键打开任务管理器。
在任务管理器中,点击“性能”标签页,然后点击左下角的“打开资源监视器”链接。
2. 查看网络活动:
在资源监视器窗口中,切换到“网络”标签页。
这里列出了当前所有网络活动的进程及其占用的端口。你可以通过“侦听端口”或“建立连接”列来查找特定端口。
3. 筛选和定位:
你可以直接在“侦听端口”或“建立连接”列中输入端口号进行筛选,快速定位到占用该端口的进程。
选中对应的进程后,可以在下方的“进程”标签页中查看该进程的详细信息,包括名称、PID等。
三、使用第三方工具查看端口占用
除了系统自带的工具外,还有许多优秀的第三方软件可以帮助你更直观地查看端口占用情况,如TCPView、PortQry、CurrPorts等。这些工具通常提供了更丰富的功能和更友好的用户界面。
TCPView:由Sysinternals(现已被微软收购)开发,能够显示系统上所有TCP和UDP端口的实时视图,包括进程名称、PID等信息。
PortQry:一个命令行工具,用于查询指定TCP或UDP端口的监听状态,并显示相关信息。
CurrPorts:一个轻量级的图形界面工具,能够列出所有打开的端口及其对应的进程信息,支持导出列表到文件。
四、处理端口占用问题
一旦确定了哪个进程占用了你需要的端口,你可以根据具体情况采取相应措施:
结束占用端口的进程:如果确定该进程不再需要,可以在任务管理器中结束它,从而释放端口。
更改服务或应用程序的端口配置:如果占用端口的进程是必需的,但你可以更改服务或应用程序的配置以使用其他端口。
使用端口转发:在某些情况下,如果直接更改端口不可行,可以考虑使用端口转发技术,将请求从一个端口转发到另一个端口。
总之,了解并掌握如何查看Windows 10中的端口占用情况,对于系统维护和网络故障排除至关重要。通过上述方法,你可以轻松定位并解决端口冲突问题,确保系统和服务的正常运行。
-
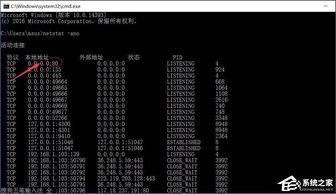 Win10快速查询端口占用情况的实用方法资讯攻略11-16
Win10快速查询端口占用情况的实用方法资讯攻略11-16 -
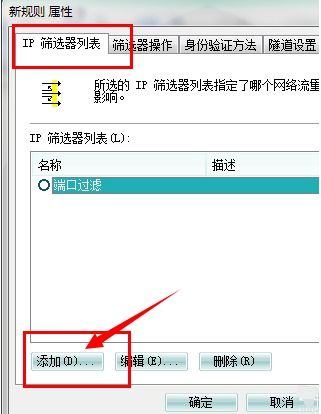 掌握技巧:轻松关闭Win10的445端口资讯攻略11-09
掌握技巧:轻松关闭Win10的445端口资讯攻略11-09 -
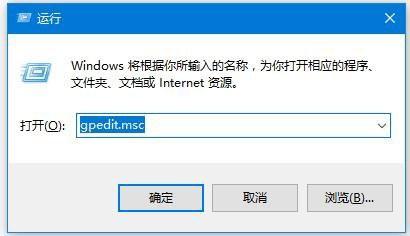 Win10系统中关闭445端口的操作方法资讯攻略11-23
Win10系统中关闭445端口的操作方法资讯攻略11-23 -
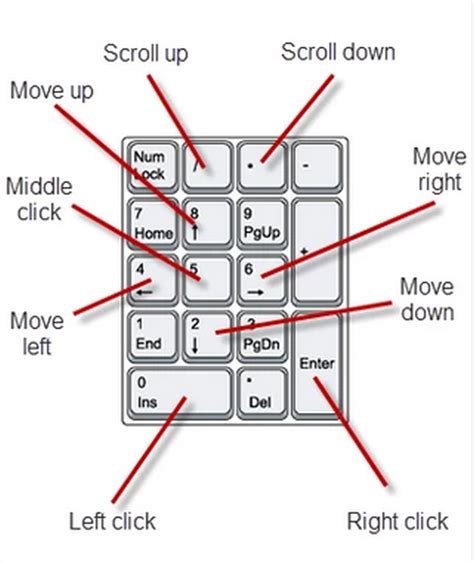 Win10系统下键盘操控鼠标指南资讯攻略11-09
Win10系统下键盘操控鼠标指南资讯攻略11-09 -
 轻松学会:如何在Win10中更改临时文件夹路径?资讯攻略11-14
轻松学会:如何在Win10中更改临时文件夹路径?资讯攻略11-14 -
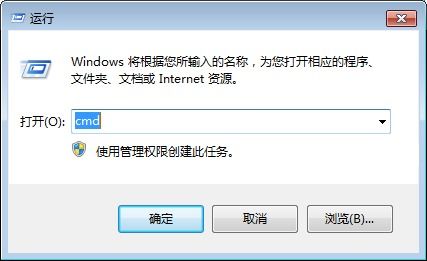 如何在电脑中使用命令轻松查看端口状态资讯攻略11-04
如何在电脑中使用命令轻松查看端口状态资讯攻略11-04