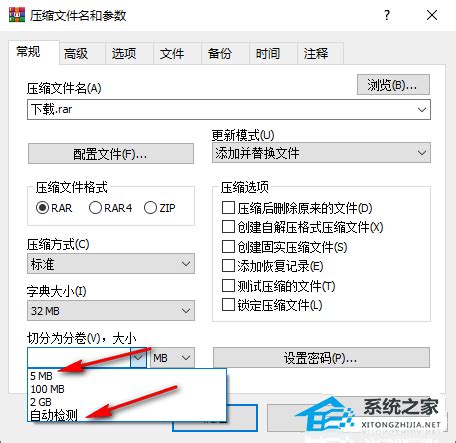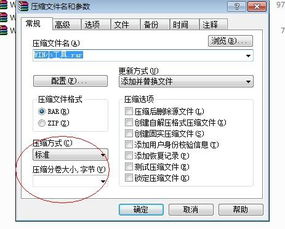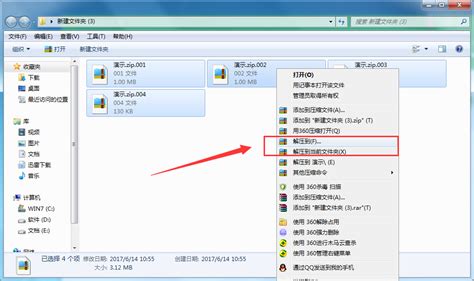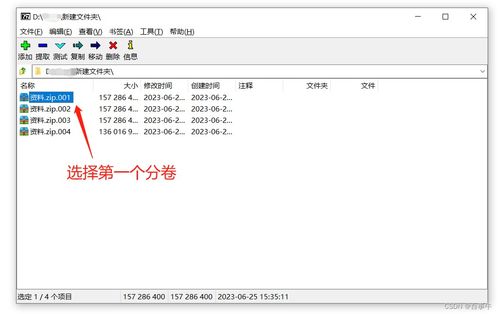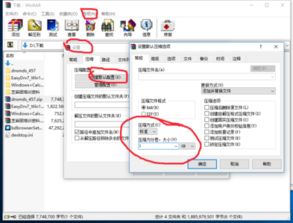如何在WinRAR中对文件进行分卷压缩?
WinRAR是一款功能强大的压缩和解压工具,广泛应用于Windows操作系统中。对于需要处理大量数据或需要将文件传输到存储空间有限的设备上的用户来说,文件分卷压缩是一个非常实用的功能。通过分卷压缩,用户可以将一个大的文件或文件夹分割成多个较小的部分,便于存储和传输。本文将详细介绍怎样在WinRAR中进行文件分卷压缩,帮助用户更好地利用这一功能。
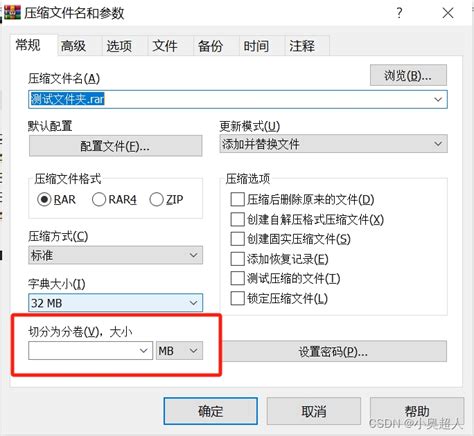
首先,用户需要确保已经安装了WinRAR软件。如果尚未安装,可以从WinRAR官方网站下载最新版本的安装包,并按照提示进行安装。安装完成后,WinRAR将集成到Windows的文件资源管理器中,用户可以通过右键菜单轻松访问其各项功能。
接下来,我们以一个具体的例子来演示如何进行文件分卷压缩。假设我们有一个名为“大数据集”的文件夹,其中包含多个文件和子文件夹,总大小超过了单个存储介质的容量限制,或者我们希望将其分割成多个部分以便于传输。以下是详细步骤:
1. 选择文件或文件夹:
首先,在文件资源管理器中找到并选中要压缩的“大数据集”文件夹。可以通过单击文件夹名来选中它,或者按住Ctrl键并单击多个文件以同时选择多个文件。
2. 右键菜单中选择WinRAR:
在选中的文件或文件夹上右键单击,弹出右键菜单。在菜单中找到并点击“添加到压缩文件”选项。这一步将打开WinRAR的压缩参数设置界面。
3. 设置压缩选项:
在WinRAR的压缩参数设置界面中,用户可以对压缩文件的多个方面进行自定义设置。这些设置包括压缩格式、压缩级别、压缩方法、加密选项等。对于分卷压缩,我们需要重点关注的是“卷大小”选项。
4. 设置卷大小:
在压缩参数设置界面的“卷”选项卡中,可以找到“卷大小”选项。WinRAR提供了多种方式来指定卷的大小,包括字节、千字节(KB)、兆字节(MB)、吉字节(GB)等。用户可以根据自己的需求选择合适的单位,并输入具体的数值。
例如,如果我们希望将“大数据集”文件夹分割成多个大小为50MB的压缩包,我们可以在“卷大小”选项中选择“MB”作为单位,并输入50。这样,WinRAR就会在压缩过程中自动将文件分割成多个50MB的卷。
5. 设置其他选项(可选):
除了卷大小之外,用户还可以根据需要设置其他压缩选项。例如,可以选择压缩格式(RAR、ZIP等)、压缩级别(存储、快速、正常、较好、最好)、是否加密等。这些选项将影响压缩文件的大小、压缩速度和解压速度。
6. 选择输出目录:
在压缩参数设置界面的“常规”选项卡中,可以找到“压缩文件名”和“压缩文件路径(Z)”选项。用户可以在这里指定压缩文件的名称和存储位置。默认情况下,WinRAR会将压缩文件保存在与原始文件相同的目录中,但用户也可以点击“浏览”按钮选择其他位置。
7. 开始压缩:
设置好所有选项后,点击压缩参数设置界面右下角的“确定”按钮。WinRAR将开始按照用户指定的卷大小和其他选项对选中的文件或文件夹进行压缩。在压缩过程中,用户可以在WinRAR的主界面中看到进度条和相关信息。
8. 检查压缩结果:
压缩完成后,用户可以在指定的输出目录中找到生成的压缩文件卷。这些文件将按照用户指定的卷大小进行分割,并带有相应的序号或文件名后缀以便于识别。用户可以通过双击这些文件来解压它们,或者将它们传输到其他设备或存储介质上。
除了上述基本步骤外,还有一些额外的技巧和注意事项可以帮助用户更好地利用WinRAR的分卷压缩功能:
预览压缩效果:
在压缩参数设置界面中,用户可以点击“预览”按钮来查看压缩后的文件大小和压缩率。这有助于用户在选择压缩级别和其他选项时做出更明智的决策。
设置密码保护:
如果压缩文件中包含敏感信息,用户可以通过在压缩参数设置界面的“加密”选项卡中设置密码来保护它们。这样,只有知道密码的用户才能解压和查看这些文件。
自定义压缩文件名:
在指定压缩文件名时,用户可以根据需要自定义文件名和文件后缀。这有助于用户更好地识别和管理压缩文件。
处理大文件时的注意事项:
当处理非常大的文件时,分卷压缩可能需要较长的时间。此外,如果系统的内存或硬盘空间不足,可能会导致压缩过程失败。因此,在进行分卷压缩之前,用户应该确保系统有足够的资源来支持这一操作。
跨平台兼容性:
虽然WinRAR主要面向Windows操作系统,但其生成的RAR格式的压缩文件在其他操作系统上也可以通过相应的解压工具进行解压。然而,为了确保跨平台的兼容性,用户还可以选择生成ZIP格式的压缩文件,因为
- 上一篇: 美国医院产后护理是否周到细致?
- 下一篇: 轻松解锁:如何关闭清华同方电脑还原卡的还原功能
-
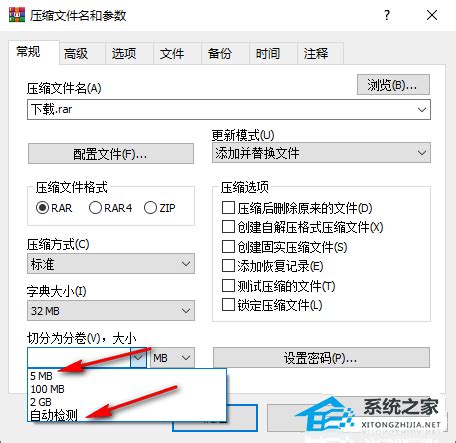 WinRAR分卷压缩:轻松实现大文件分段存储资讯攻略12-08
WinRAR分卷压缩:轻松实现大文件分段存储资讯攻略12-08 -
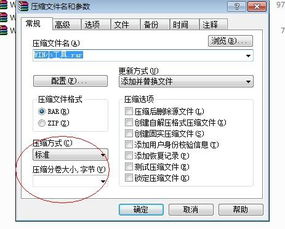 WinRAR分卷压缩包创建的详细步骤资讯攻略11-03
WinRAR分卷压缩包创建的详细步骤资讯攻略11-03 -
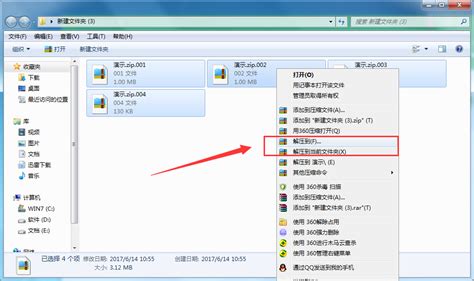 如何使用360压缩进行文件分卷压缩资讯攻略10-29
如何使用360压缩进行文件分卷压缩资讯攻略10-29 -
 WinRAR压缩神器:轻松实现文件分包压缩秘籍资讯攻略11-01
WinRAR压缩神器:轻松实现文件分包压缩秘籍资讯攻略11-01 -
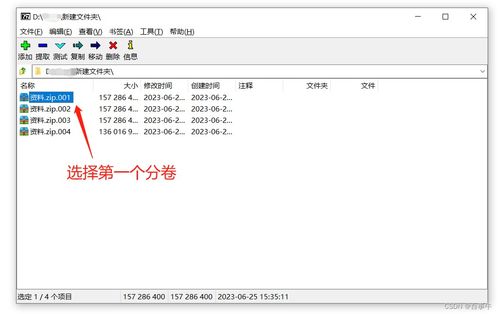 轻松学会分卷压缩技巧资讯攻略11-18
轻松学会分卷压缩技巧资讯攻略11-18 -
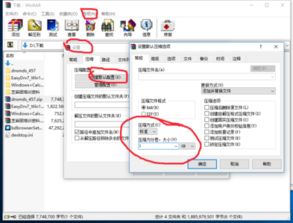 揭秘:轻松掌握分卷压缩的高效技巧资讯攻略11-03
揭秘:轻松掌握分卷压缩的高效技巧资讯攻略11-03