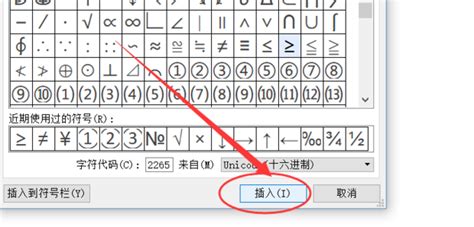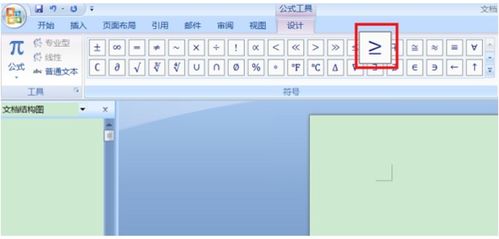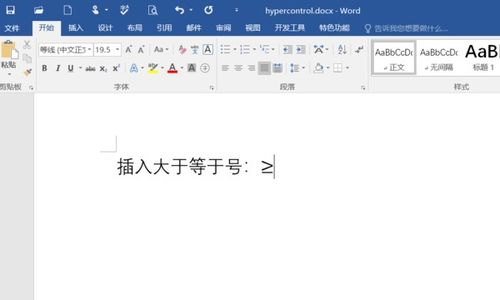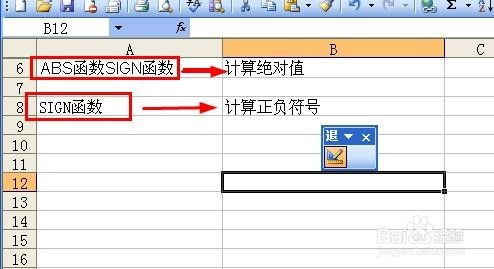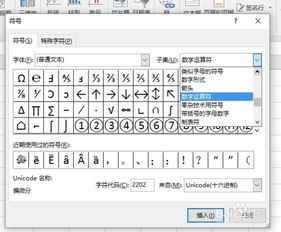如何在Excel中轻松输入“大于等于(≥)”符号
在日常的Excel使用中,我们经常需要输入一些数学符号,比如大于等于符号(≥)或它的简写形式(>=)。无论是进行数据分析、统计还是制作表格,掌握这些符号的输入方法都非常必要。本文将详细介绍如何在Excel中输入大于等于符号,无论是通过输入法、菜单插入,还是快捷键,都将一一为你展示。

一、输入法直接输入
首先,我们来看看如何通过输入法直接输入大于等于符号。在现代的输入法中,如搜狗输入法、微软拼音输入法等,都提供了符号输入的便捷功能。
1. 打开Excel:
首先,你需要打开Excel软件,并找到你要输入大于等于符号的单元格。
2. 切换到输入法:
在输入法中,你可以直接输入拼音“dayudengyu”或者“≥”,通常在候选词中就能找到大于等于符号。选择对应的符号,它就会被输入到单元格中。
这种方法非常直观和快捷,特别适合需要频繁输入特殊符号的用户。
二、通过Excel菜单插入
如果你没有通过输入法找到你需要的符号,或者想要更加系统和标准的输入方式,Excel自带的符号插入功能是一个不错的选择。
1. 打开Excel并选择单元格:
打开Excel文件,选择你要输入符号的单元格。
2. 进入插入菜单:
在Excel的菜单栏上,找到并点击“插入”选项。
3. 选择符号:
在“插入”菜单中,找到并点击“符号”按钮。这时会弹出一个符号对话框。
4. 找到大于等于符号:
在符号对话框中,选择“符号”选项卡。在右侧的下拉菜单或分类中,找到“数学运算符”子集。然后滚动到相应的位置,找到大于等于符号“≥”,点击“插入”按钮即可。
通过以上步骤,你就能在Excel中插入大于等于符号了。虽然这个方法比直接输入法稍显繁琐,但它提供了更多符号选择,适合需要更多样化符号输入的用户。
三、使用快捷键输入
快捷键输入是Excel用户提高效率的重要手段之一。对于大于等于符号,一些版本的Excel和一些输入法提供了快捷键组合,可以帮助你快速输入符号。
1. 使用输入法快捷键:
在中文输入法状态下,某些输入法允许你通过快捷键组合输入特殊符号。例如,在一些版本中,你可以按下“Ctrl + Shift + 加号键”来输入大于等于符号。但需要注意的是,这个快捷键可能因输入法的不同而有所差异。
2. 使用英文模式下的快捷键:
在英文输入模式下,你可以通过按住键盘上的“Shift”键和“>”键,然后紧接着按下“=”键,来输入大于等于符号的简写形式“>=”。这种方法在Excel函数中尤其有用,因为Excel函数中的大于等于运算通常使用“>=”表示。
四、Excel函数中的大于等于
在Excel函数中,大于等于的输入形式稍有不同。函数中的比较运算符使用“>=”来表示大于等于关系。
1. 进入函数编辑状态:
在Excel中,选择一个单元格,然后输入一个等号“=”,开始输入函数。
2. 输入大于等于运算符:
在函数编辑框中,你需要输入“>=”来表示大于等于关系。在英文输入模式下,按住“Shift”键,然后依次按下“>”键和“=”键即可。
3. 完成函数:
输入完大于等于运算符后,继续输入剩余的函数内容,比如比较的两个数值。完成后按下“Enter”键,Excel就会计算并显示结果。
五、常见问题与解决
在使用上述方法输入大于等于符号时,你可能会遇到一些常见问题。以下是一些解决方案:
1. 找不到符号:
如果在符号对话框中找不到大于等于符号,请确保你已经选择了正确的子集(如“数学运算符”)。
2. 快捷键无效:
如果快捷键无法输入符号,请检查你的输入法是否支持该快捷键,或者尝试切换到英文输入模式。
3. 函数错误:
在输入函数时,如果Excel显示错误提示,请检查你是否正确输入了大于等于运算符“>=”。有时候,误输入了其他字符(如“>”或“=”)会导致函数错误。
六、总结
通过以上几种方法,你可以在Excel中轻松输入大于等于符号。输入法直接输入适用于快速和频繁的使用场景;菜单插入提供了更多符号选择,适合多样化需求;快捷键输入则能大大提高你的工作效率。掌握这些方法,你就能在Excel中更加高效地进行数据分析和表格制作。
希望这篇文章能帮助你更好地掌握在Excel中输入大于等于符号的技巧。无论是在日常工作中,还是在学习Excel的过程中,这些技巧都能为你带来便利和效率提升。如果你还有其他关于Excel的问题或需要更多技巧分享,请随时留言或查阅相关资源。
- 上一篇: 红米手机如何高效使用小爱同学
- 下一篇: 华为视频播放器查看历史播放记录方法
-
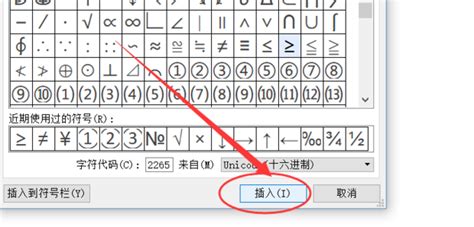 Word中如何轻松输入小于等于号与大于等于号资讯攻略11-26
Word中如何轻松输入小于等于号与大于等于号资讯攻略11-26 -
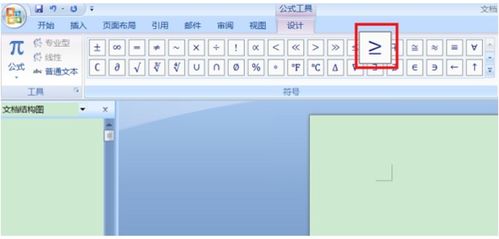 如何在电脑上打出大于等于符号(≥)资讯攻略11-03
如何在电脑上打出大于等于符号(≥)资讯攻略11-03 -
 轻松学会:如何打出大于等于号!资讯攻略12-09
轻松学会:如何打出大于等于号!资讯攻略12-09 -
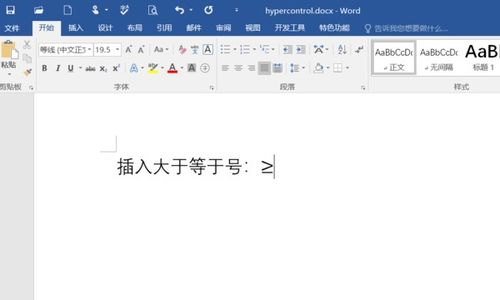 如何在Word中打出大于等于号资讯攻略11-18
如何在Word中打出大于等于号资讯攻略11-18 -
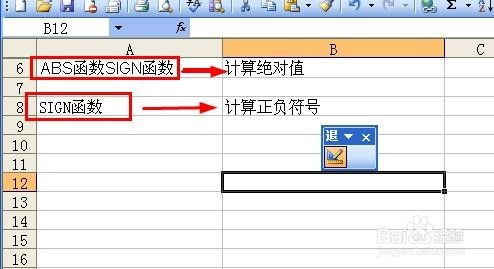 如何在Excel中输入正负符号?资讯攻略11-14
如何在Excel中输入正负符号?资讯攻略11-14 -
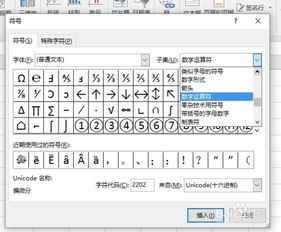 在Excel中输入无穷大数学符号的方法资讯攻略12-09
在Excel中输入无穷大数学符号的方法资讯攻略12-09