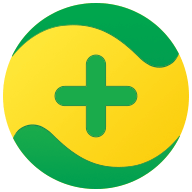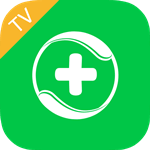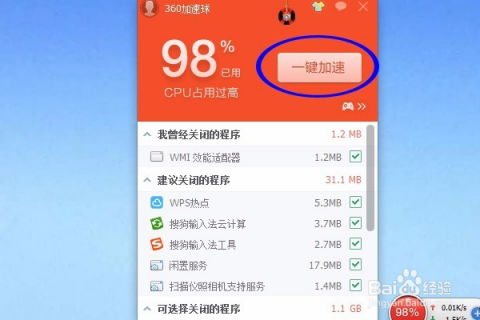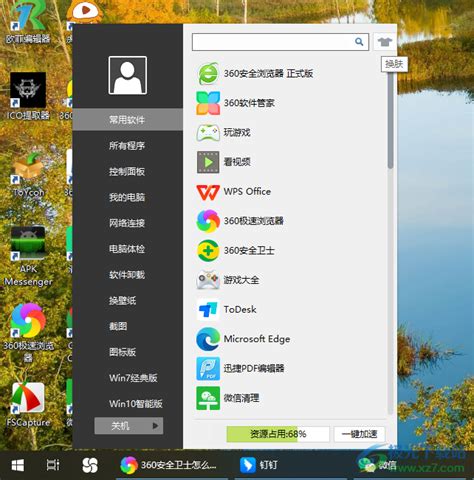如何设置360安全卫士的显示加速球
想要设置360安全卫士的显示加速球功能,无论你是使用联想ThinkPad E560搭配Windows 7系统,还是联想E40笔记本电脑搭载Windows 10系统,或是其他任何Windows系统下的360安全卫士版本,以下详细步骤都将引导你顺利完成设置。
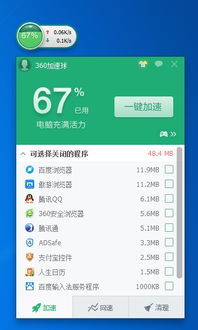
首先,确保你的电脑上已经安装了360安全卫士。如果尚未安装,可以从官方网站或其他可信渠道下载并安装最新版本的360安全卫士。

第一步:打开360安全卫士
双击桌面上的360安全卫士图标,启动应用程序。如果你已经在使用360安全卫士,可以直接进入下一步。

第二步:进入设置界面
1. 通过菜单栏进入:

在360安全卫士的右上角,可以看到一个菜单栏(通常是一个三条横线的图标或类似的图标)。
点击这个菜单栏,展开下拉菜单。
在下拉菜单中,找到并点击“设置”选项。
2. 通过更多功能进入(适用于某些版本):
在360安全卫士的主界面右侧,可以看到一个“功能大全”模块。
点击“功能大全”后面的“更多”两字,打开更多功能列表。
在更多功能列表中,不需要特别找到“设置”功能,因为上述方法已提供了直接进入设置的途径。但你可以在这里查看和管理360安全卫士的各种功能。
第三步:找到并勾选“显示加速球”选项
1. 在设置界面中:
进入设置界面后,你会看到一个包含多个选项的页面。
在左侧菜单中,找到并点击“基本设置”。
在“基本设置”下,找到并点击“功能定制”子选项。
在右侧的功能定制区域中,你会看到“显示加速球(重启系统生效)”选项。
勾选这个选项。
2. 通过流量防火墙设置(适用于需要找回或重新启用加速球的情况):
如果你的加速球已经隐藏,可以通过“360流量防火墙”来找回。
回到360安全卫士主界面,点击右侧面板上的“功能大全”后面的“更多”两字。
在“已添加功能”里面,找到并选中“360流量防火墙”。
点击“设置”按钮,进入流量防火墙设置界面。
在设置界面中,勾选“显示悬浮窗”选项。
点击“确定”按钮,保存设置。
第四步:重启系统(如果必要)
对于大多数设置更改,特别是与界面显示相关的更改,可能需要重启系统才能生效。因此,在勾选“显示加速球”选项后,建议你重启电脑。
1. 通过开始菜单重启:
点击屏幕左下角的开始菜单按钮(Windows图标)。
在开始菜单中,找到并点击“重新启动”按钮。
等待系统重启完成。
第五步:验证加速球是否显示
重启电脑后,再次启动360安全卫士,并检查桌面右下角或任务栏附近是否显示了360加速球。如果显示正常,说明你已经成功设置了显示加速球功能。
注意事项
1. 版本差异:
不同版本的360安全卫士可能在界面布局和选项名称上有所不同。但大体上,你可以通过“设置”、“功能定制”等关键词来找到并设置显示加速球的功能。
2. 权限问题:
如果在设置过程中遇到权限问题,可能需要以管理员身份运行360安全卫士或修改系统设置。
3. 软件更新:
360安全卫士会定期更新,包括界面和功能上的改进。因此,如果你发现设置步骤与你的软件版本不匹配,建议查阅最新的官方指南或帮助文档。
4. 兼容性:
确保你的操作系统与360安全卫士的版本兼容。在某些情况下,过旧的操作系统可能无法支持最新的软件版本。
5. 个性化设置:
除了显示加速球外,360安全卫士还提供了许多其他个性化设置选项。你可以根据自己的需求进行调整。
常见问题解答
Q:加速球不显示怎么办?
A:如果加速球不显示,请确保已经勾选了“显示加速球”选项,并重启了系统。如果仍然不显示,可以尝试重新安装360安全卫士或更新到最新版本。
Q:加速球太占地方,可以隐藏吗?
A:是的,你可以通过右键点击加速球并选择“不再显示加速球”来隐藏它。如果需要重新显示,请按照上述设置步骤重新勾选“显示加速球”选项。
Q:加速球有什么作用?
- 上一篇: 华为视频播放器查看历史播放记录方法
- 下一篇: 解锁排骨汤的N种创意吃法,你掌握了几式?
-
 轻松掌握:如何调出360加速球,让电脑飞速运行!资讯攻略11-03
轻松掌握:如何调出360加速球,让电脑飞速运行!资讯攻略11-03 -
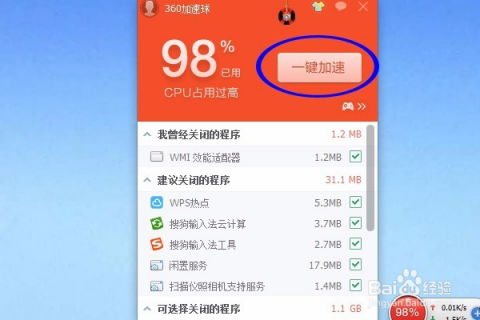 电脑上的360加速球如何使用及一键加速方法是什么?资讯攻略11-03
电脑上的360加速球如何使用及一键加速方法是什么?资讯攻略11-03 -
 如何让360加速球轻松现身?资讯攻略11-15
如何让360加速球轻松现身?资讯攻略11-15 -
 电脑桌面加速新招:打造炫酷悬浮加速球资讯攻略11-03
电脑桌面加速新招:打造炫酷悬浮加速球资讯攻略11-03 -
 如何隐藏/找回360加速球资讯攻略11-03
如何隐藏/找回360加速球资讯攻略11-03 -
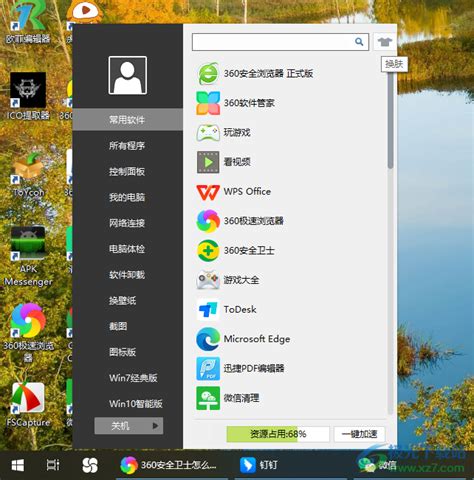 一键解锁:永久关闭360安全卫士桌面助手的终极秘籍资讯攻略11-12
一键解锁:永久关闭360安全卫士桌面助手的终极秘籍资讯攻略11-12