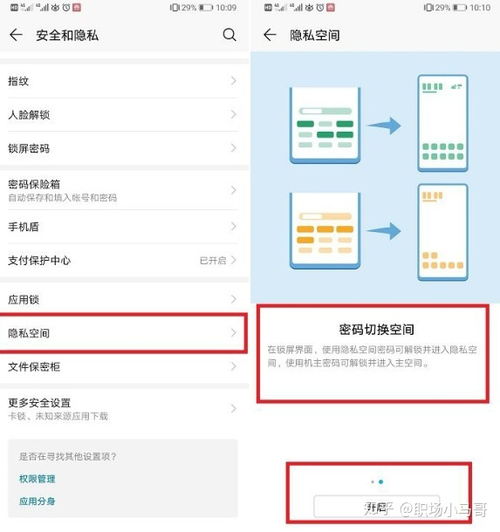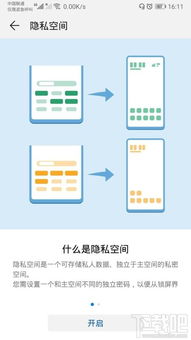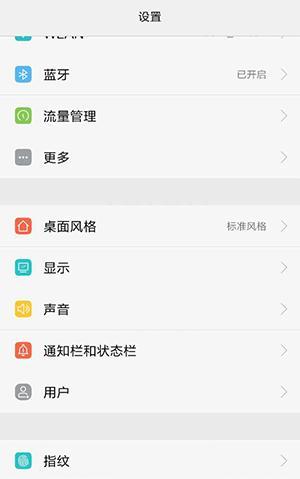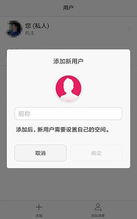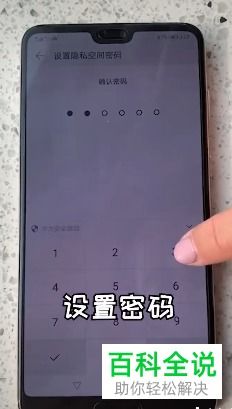华为手机如何轻松设置双系统,一步到位教程!
华为智能手机凭借其强大的性能和丰富的功能,赢得了全球用户的青睐。其中,双系统功能更是为用户提供了更多的便利和安全性。本文将详细介绍如何在华为手机上设置双系统,帮助用户更好地利用这一功能。

首先,需要注意的是,双系统功能仅适用于部分支持的华为手机型号。在尝试进行设置之前,请确认您的手机型号是否支持这一功能。另外,由于双系统安装过程将清除设备中的所有数据,因此在开始设置之前,务必备份手机中的所有重要数据,以防数据丢失。
第一步:备份数据
双系统安装过程会清除设备中的所有数据,因此在开始设置之前,请确保已经备份了所有重要的联系人、照片、视频和其他文件。可以通过华为云备份、外部存储设备或第三方备份软件来实现数据备份。
第二步:下载并安装华为手机助手软件
接下来,您需要下载并安装华为手机助手软件。这是一个官方的手机管理软件,可以帮助您管理手机中的数据和进行系统更新。下载完成后,打开华为手机助手软件,并将手机通过USB线连接到电脑。
第三步:系统更新与双系统安装
在华为手机助手软件中,找到并点击“系统更新”选项。接下来,选择“下载其他版本”。在这一步,您将看到可以安装的第二个操作系统的列表,如HarmonyOS或Android。根据您的需求选择第二个操作系统,然后点击“下载”。
下载完成后,点击“安装双系统”。在这一步,系统会提示您确认已备份数据并了解安装过程中的风险。输入密码并点击“继续”。安装过程将开始,并可能需要一段时间来完成。
第四步:初始设置
安装完成后,手机将自动重启。在重启过程中,您将看到第二个操作系统的初始设置界面。按照屏幕上的说明完成初始设置,包括语言选择、网络连接、指纹识别等。
第五步:创建隐私空间(双系统)
设置完成后,您将进入第二个系统的桌面。接下来,需要在第二个系统中设置隐私空间,以便实现主系统和副系统之间的快速切换。
1. 在主系统中设置指纹:
首先,在主系统中打开“设置”应用,找到并点击“安全和隐私”选项。在这里,先设置主系统的指纹解锁。
2. 进入隐私空间设置:
在安全和隐私界面中,找到并点击“隐私空间”选项。接着,点击“进入”按钮,系统会提示您输入副系统的密码。这是您在初始设置中设置的隐私空间密码。
3. 录入副系统指纹:
密码输入正确后,您将进入副系统的桌面。在副系统中,再次打开“设置”应用,找到并点击“安全和隐私”选项。在这里,点击“添加其他指纹”以录入副系统的指纹。注意,主系统和副系统的指纹不能设置成一样。
第六步:快速切换双系统
完成以上步骤后,您已经成功设置了华为手机的双系统。现在,可以通过不同的指纹来快速切换主系统和副系统。
1. 锁屏与解锁:
按下手机的锁屏键,屏幕将锁定。接下来,用主系统的指纹解锁屏幕,将进入主系统。同样,用副系统的指纹解锁屏幕,将进入副系统。
2. 通过重启选项切换系统:
除了通过指纹解锁切换系统外,还可以通过重启选项来切换系统。按住手机上的电源按钮,然后点击“重启”。在重启选项出现时,点击“重启到第二个系统”。手机将重启并进入第二个系统。
第七步:注意事项
在使用华为双系统功能时,有一些注意事项需要牢记:
1. 数据备份:如前所述,双系统安装会清除设备中的所有数据,因此在安装前务必备份重要数据。
2. 应用程序兼容性:在两个系统之间切换时,一些应用程序可能无法正常运行。因此,在第二个系统中安装应用程序时,需要注意其兼容性和限制。
3. 系统更新:当有新版本的系统更新时,建议分别更新主系统和副系统,以确保系统的安全性和稳定性。
4. 隐私保护:双系统功能提供了一种有效的隐私保护方式。通过将敏感数据存储在副系统中,并用不同的指纹解锁,可以有效保护个人隐私。
第八步:常见问题解决
在使用华为双系统功能时,可能会遇到一些常见问题。以下是一些常见问题的解决方法:
1. 指纹解锁失败:
如果指纹解锁失败,请确保手指干净、干燥,并正确放置在指纹识别区域。同时,检查指纹识别功能是否已启用,并重新录入指纹。
2. 系统卡顿:
如果系统出现卡顿或崩溃现象,可以尝试重启手机或恢复出厂设置。在恢复出厂设置前,请确保已备份重要数据。
3. 无法安装双系统:
如果无法安装双系统,请检查手机型号是否支持该功能,并确保手机已经连接到稳定的网络。同时,确保华为手机助手软件是最新版本。
4. 应用程序闪退:
如果应用程序出现
- 上一篇: 经典老北京炸酱面的制作教程
- 下一篇: PNG图片转换为ICO格式的方法
-
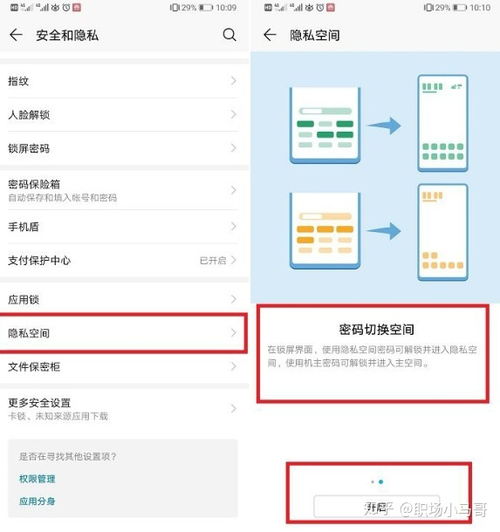 华为手机如何开启双系统模式?资讯攻略11-03
华为手机如何开启双系统模式?资讯攻略11-03 -
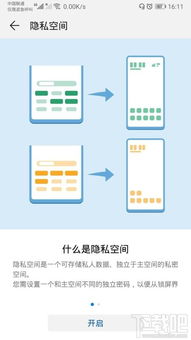 华为手机如何设置双系统?资讯攻略11-03
华为手机如何设置双系统?资讯攻略11-03 -
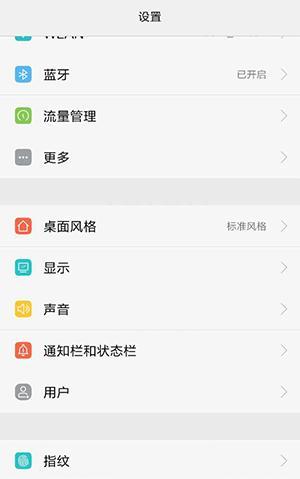 华为手机如何设置并切换双系统?资讯攻略11-03
华为手机如何设置并切换双系统?资讯攻略11-03 -
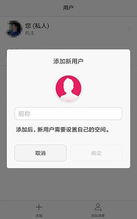 如何切换华为手机的双系统设置资讯攻略11-03
如何切换华为手机的双系统设置资讯攻略11-03 -
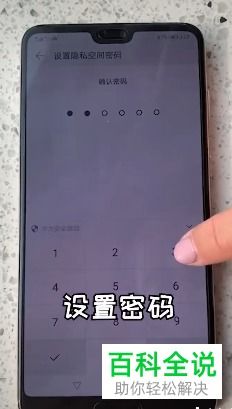 华为手机双系统切换秘籍:轻松驾驭两个世界资讯攻略11-18
华为手机双系统切换秘籍:轻松驾驭两个世界资讯攻略11-18 -
 华为充电提示音设置教程:轻松实现遥遥领先个性化体验资讯攻略10-31
华为充电提示音设置教程:轻松实现遥遥领先个性化体验资讯攻略10-31