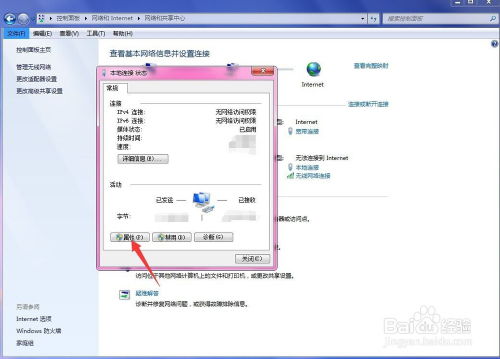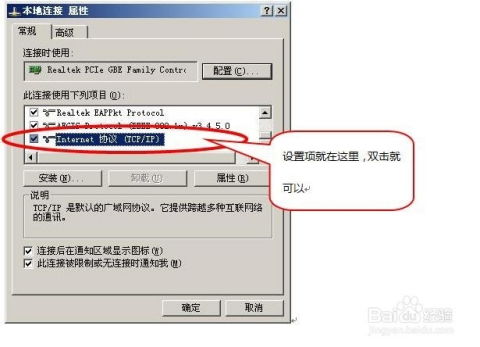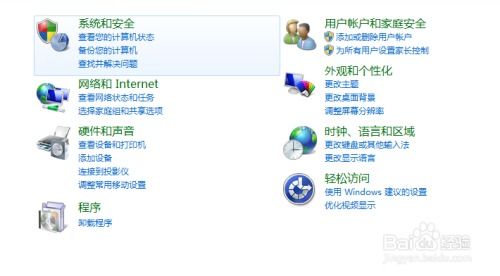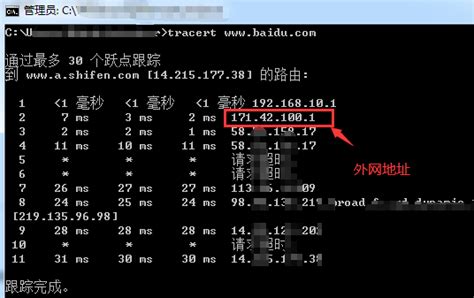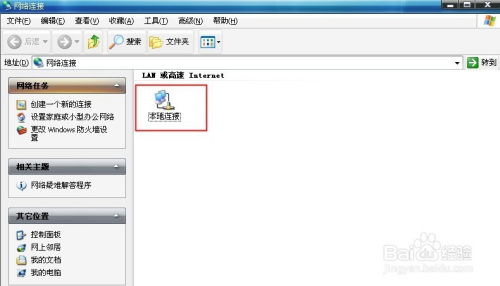怎样快速获取自己电脑的IP地址?
如何快速查看自己的电脑IP地址
在日常使用电脑时,我们经常需要知道自己的IP地址,尤其是在进行网络连接、远程访问、服务器配置等操作时。那么,如何快速查看自己电脑的IP地址呢?下面,我将介绍几种常见且简便的方法,无论你使用的是Windows系统还是macOS系统,都可以轻松找到自己的IP地址。

Windows系统
方法一:通过命令提示符(CMD)查看
1. 打开命令提示符

按下键盘上的 `Win + R` 键,打开“运行”对话框。
输入 `cmd`,然后按下 `Enter` 键,打开命令提示符窗口。
2. 输入命令
在命令提示符窗口中,输入 `ipconfig` 命令,然后按下 `Enter` 键。
3. 查看IP地址
在显示的信息中,找到“以太网适配器 本地连接”或“无线网络连接”的部分(根据你的网络类型选择)。
在“IPv4 地址”这一项中,显示的即为你的电脑当前所使用的IP地址。
方法二:通过控制面板查看
1. 打开网络和共享中心
在任务栏的右下角,找到并点击网络图标,然后选择“打开网络和共享中心”。
2. 点击更改适配器设置
在网络和共享中心窗口中,点击左侧的“更改适配器设置”。
3. 找到你的网络连接
在网络连接窗口中,找到你当前正在使用的网络连接(如“以太网”或“Wi-Fi”)。
4. 查看状态
右键点击你的网络连接,选择“状态”。
在弹出的窗口中,点击“详细信息”。
5. 查看IP地址
在详细信息窗口中,找到“IPv4 地址”这一项,显示的即为你的电脑当前所使用的IP地址。
方法三:通过设置查看
1. 打开设置
点击任务栏左下角的“开始”按钮,然后选择“设置”。
2. 点击网络和Internet
在设置窗口中,点击“网络和Internet”。
3. 点击状态
在左侧菜单中,点击“状态”。
4. 查看网络连接
在右侧窗口中,找到并点击“更改连接属性”。
5. 查看IP地址
在弹出的窗口中,找到“IP设置”部分,其中的“IPv4 地址”即为你的电脑当前所使用的IP地址。
macOS系统
方法一:通过系统偏好设置查看
1. 打开系统偏好设置
点击屏幕左上角的苹果图标,然后选择“系统偏好设置”。
2. 点击网络
在系统偏好设置窗口中,找到并点击“网络”。
3. 选择你的网络连接
在左侧的网络连接列表中,选择你当前正在使用的网络连接(如“以太网”或“Wi-Fi”)。
4. 查看IP地址
在右侧的详细信息窗口中,找到“TCP/IP”部分,其中的“IPv4 地址”即为你的电脑当前所使用的IP地址。
方法二:通过终端查看
1. 打开终端
按下键盘上的 `Command + 空格键`,打开Spotlight搜索。
输入 `Terminal`,然后按下 `Enter` 键,打开终端应用程序。
2. 输入命令
在终端窗口中,输入 `ifconfig` 命令,然后按下 `Enter` 键。
3. 查看IP地址
在显示的信息中,找到你当前正在使用的网络连接(如`en0`表示以太网,`en1`或`en2`表示Wi-Fi)。
在该连接的信息中,找到`inet`这一项,其后面的数字即为你的电脑当前所使用的IP地址(如`inet 192.168.1.100`)。
注意:在macOS的新版本中(如macOS Monterey及更高版本),`ifconfig`命令可能被标记为过时。你可以使用`networksetup`或`ip`命令来查看IP地址。例如,输入`networksetup -getinfopath Ethernet`(对于以太网连接)或`ip a show en0`(对于Wi-Fi连接,`en0`可能需要替换为实际的网络接口名称)来查看IP地址。
方法三:通过网络实用工具查看
1. 打开网络实用工具
在macOS的某些版本中,你可以通过“应用程序”>“实用工具”>“网络实用工具”来查看IP地址。
2. 选择信息标签
在网络实用工具窗口中,点击左侧的“信息”标签。
3. 选择你的网络连接
在下拉列表中选择你当前正在使用的网络连接。
- 上一篇: 掌握技巧:轻松撰写优质软文
- 下一篇: 快速解决!下水道冰冻融化妙招
-
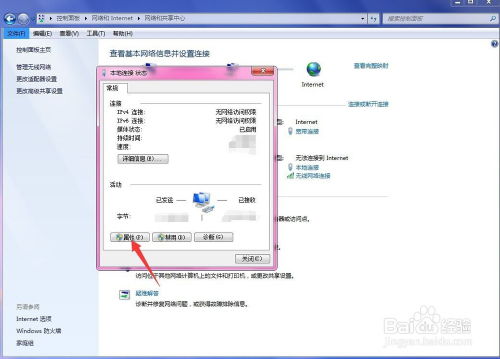 怎样查询自己电脑的IP地址?资讯攻略11-06
怎样查询自己电脑的IP地址?资讯攻略11-06 -
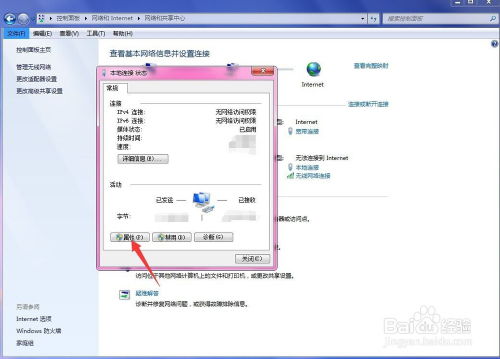 轻松几步,教你快速查找电脑IP地址!资讯攻略11-11
轻松几步,教你快速查找电脑IP地址!资讯攻略11-11 -
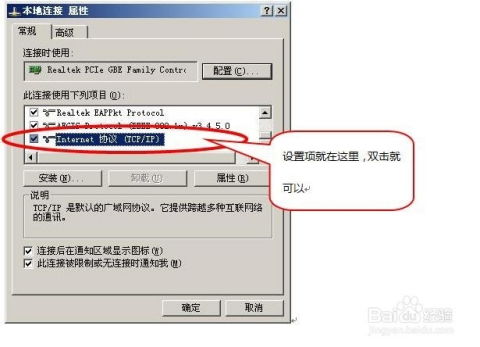 轻松掌握:两种快速查看本机电脑IP地址的方法资讯攻略11-17
轻松掌握:两种快速查看本机电脑IP地址的方法资讯攻略11-17 -
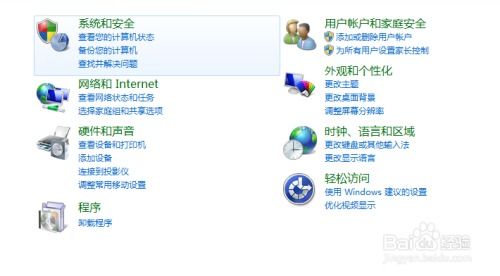 秒懂!快速查询你的电脑IP地址方法资讯攻略11-06
秒懂!快速查询你的电脑IP地址方法资讯攻略11-06 -
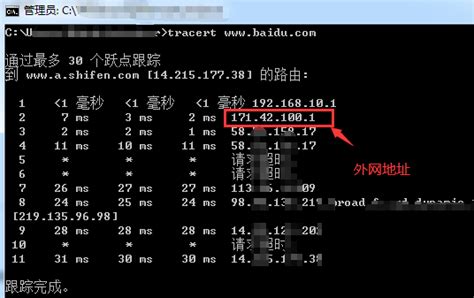 轻松掌握!查询电脑内外网IP地址的多种实用方法资讯攻略11-24
轻松掌握!查询电脑内外网IP地址的多种实用方法资讯攻略11-24 -
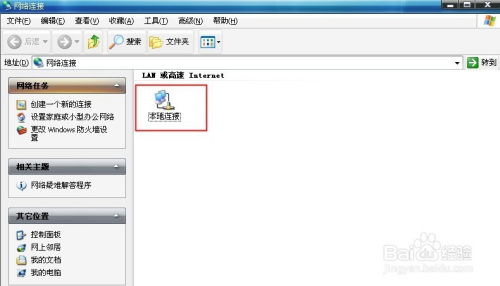 如何快速查询电脑IP地址?资讯攻略11-19
如何快速查询电脑IP地址?资讯攻略11-19