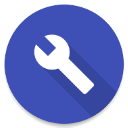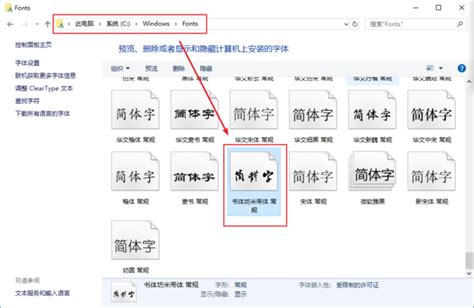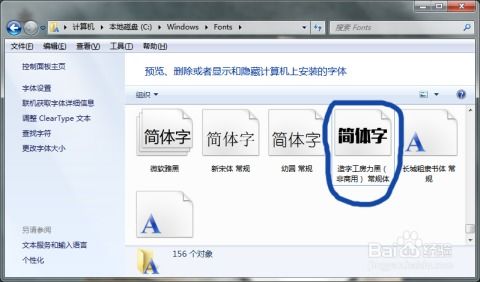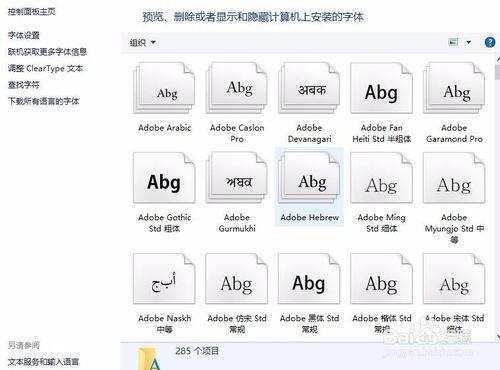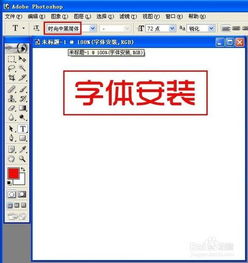轻松学会:PS安装字体的详细步骤
在设计领域,掌握Photoshop(简称PS)的各项技能是至关重要的。其中,安装字体这一环节对于提升设计作品的整体效果尤为关键。本文将详细介绍如何在PS中安装字体,以便你能够轻松地将各种独特且富有创意的字体应用到你的设计作品中,从而增加文章的曝光率和吸引力。

首先,你需要准备好要安装的字体文件。这些字体文件通常以“.ttf”或“.otf”为扩展名,你可以从网络上下载,或者从其他设计资源中获取。确保下载的字体文件来自可靠的来源,以避免潜在的安全风险。
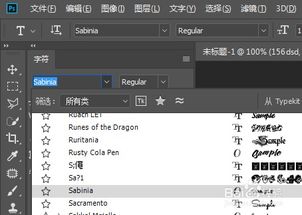
接下来,我们将介绍两种主要的字体安装方法:通过操作系统安装和直接复制粘贴到字体目录。
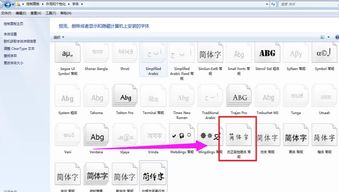
方法一:通过操作系统安装字体
Windows系统
1. 找到字体文件:首先,定位到你下载的字体文件所在的文件夹。

2. 双击字体文件:在文件夹中,双击你想要安装的字体文件。这将打开字体预览窗口。
3. 安装字体:在字体预览窗口中,点击“安装字体”按钮。系统将自动将字体安装到Windows的字体库中。
4. 验证安装:安装完成后,你可以通过Windows的“字体”文件夹(通常在C:\Windows\Fonts路径下)来验证字体是否已成功安装。此外,你也可以在PS中打开“字体”下拉菜单,查看新安装的字体是否已列出。
macOS系统
1. 找到字体文件:与Windows系统类似,首先定位到你下载的字体文件。
2. 双击字体文件:双击字体文件以打开字体预览窗口(或使用Font Book应用程序)。
3. 安装字体:在字体预览窗口中,点击“安装字体”按钮。macOS将把字体添加到系统的字体库中。
4. 验证安装:你可以通过macOS的“字体册”(Font Book)应用程序来验证字体的安装情况。同时,打开PS并查看“字体”菜单,确认新字体已列出。
方法二:直接复制粘贴到字体目录
这种方法适用于需要快速安装多个字体或遇到安装程序问题时的情况。
Windows系统
1. 定位字体目录:首先,找到并打开Windows的字体目录。默认情况下,该目录位于C:\Windows\Fonts。
2. 复制字体文件:在你下载的字体文件夹中,选择你想要安装的字体文件,并复制它们。
3. 粘贴到字体目录:将复制的字体文件粘贴到Windows的字体目录中。系统会提示你确认是否要安装这些字体,点击“是”即可。
4. 验证安装:如前面所述,你可以通过Windows的“字体”文件夹或PS的“字体”菜单来验证字体的安装情况。
macOS系统
1. 定位字体目录:在macOS上,字体目录通常位于“资源库/Fonts”路径下。你可以通过“前往”菜单中的“前往文件夹”选项来快速定位。
2. 复制字体文件:同样地,在你下载的字体文件夹中选择并复制你想要安装的字体文件。
3. 粘贴到字体目录:将复制的字体文件粘贴到macOS的字体目录中。系统不会立即提示你安装字体,但字体将自动添加到系统的字体库中。
4. 验证安装:打开Font Book应用程序或PS的“字体”菜单,以确认新字体是否已成功安装。
在Photoshop中使用新安装的字体
完成字体的安装后,你就可以在PS中开始使用这些新字体了。以下是如何在PS中应用新安装字体的步骤:
1. 打开PS:启动你的Photoshop应用程序。
2. 创建或打开文档:创建一个新的设计文档,或打开一个现有的文档。
3. 选择文本工具:在工具栏中,选择文本工具(快捷键为“T”)。
4. 设置字体:在PS上方的选项栏中,找到“字体”下拉菜单。点击该菜单,你将看到所有已安装的字体列表。从中选择你刚刚安装的新字体。
5. 输入文本:现在,你可以在画布上输入文本,并使用你选择的新字体进行格式化。
6. 调整文本属性:你可以根据需要调整文本的字体大小、颜色、行距等属性,以符合你的设计要求。
注意事项
字体版权:在使用任何字体时,请确保你拥有合法的使用权。某些字体可能受到版权保护,未经授权的使用可能构成侵权行为。
字体兼容性:虽然大多数现代操作系统和应用程序都支持TrueType(.ttf)和OpenType(.otf)字体,但某些较旧的软件或平台可能不支持这些字体格式。因此,在选择字体时,请考虑其兼容性。
字体管理:为了保持系统的整洁和高效运行,建议定期整理你的字体
- 上一篇: PC端QQ音乐皮肤更换指南
- 下一篇: DNF86级鬼泣高效刷图加点秘籍,打造地下城终极鬼泣强者!
-
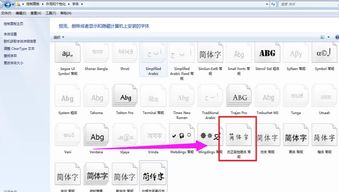 一键学会:PS安装字体超简单教程资讯攻略10-30
一键学会:PS安装字体超简单教程资讯攻略10-30 -
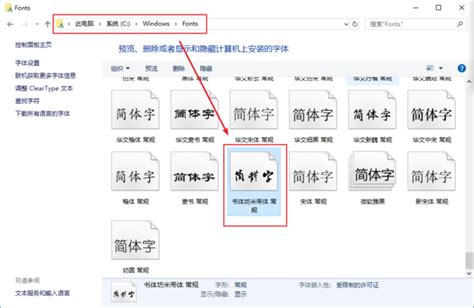 轻松学会!PS字体安装全攻略资讯攻略11-04
轻松学会!PS字体安装全攻略资讯攻略11-04 -
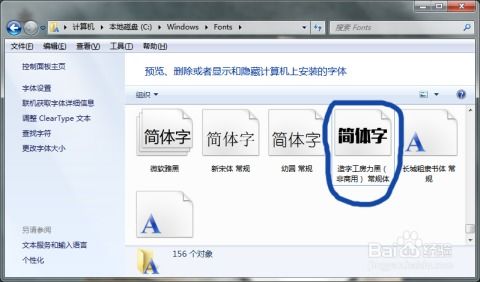 一键学会PS字体安装教程资讯攻略11-05
一键学会PS字体安装教程资讯攻略11-05 -
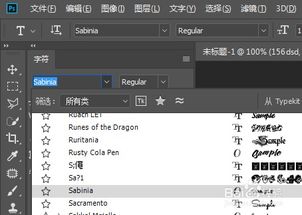 PS轻松安装字体的步骤资讯攻略12-09
PS轻松安装字体的步骤资讯攻略12-09 -
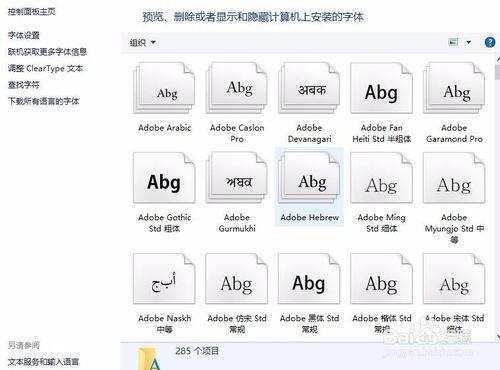 PS字体安装详细步骤指南资讯攻略11-06
PS字体安装详细步骤指南资讯攻略11-06 -
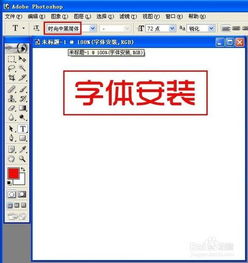 轻松掌握!PS中安装字体的绝妙步骤资讯攻略12-06
轻松掌握!PS中安装字体的绝妙步骤资讯攻略12-06