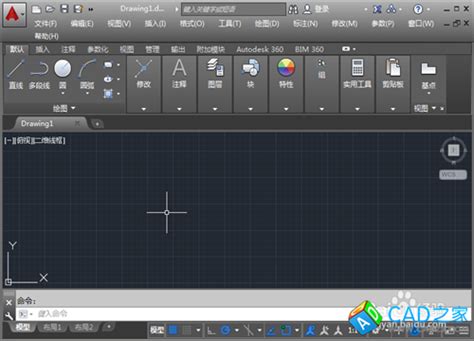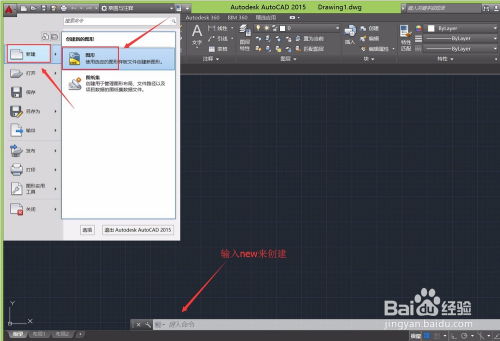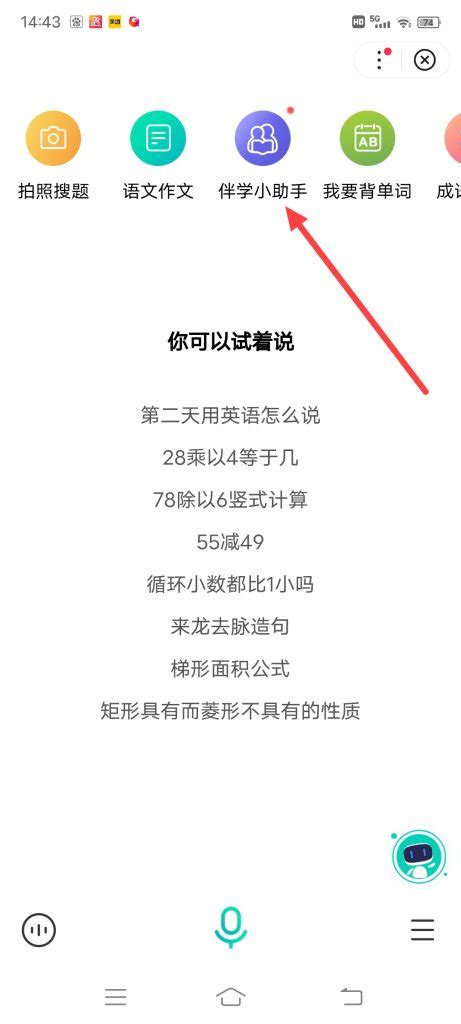CAD2015轻松切换至经典模式教程
CAD2015如何调出CAD经典模式

CAD(计算机辅助设计)是广泛应用于建筑、机械、电子等领域的一款重要软件,其强大的功能和灵活的操作界面使得设计师们能够高效地完成设计工作。然而,随着CAD版本的更新,其操作界面也在不断变化,这对于一些习惯了旧版本CAD的用户来说,可能会带来一些不便。本文将详细介绍如何在CAD2015中调出CAD经典模式,帮助那些希望继续使用旧版操作界面的用户快速上手CAD2015。

首先,确保你已经成功安装了CAD2015软件,并成功打开。打开CAD2015后,可以看到一个全新的操作界面。为了调出CAD经典模式,需要进行一些设置。
方法一:通过自定义界面设置CAD经典模式
1. 打开自定义界面
在CAD2015的左下角,找到一个齿轮状的图标,点击它,然后选择“自定义”。进入用户自定义界面后,会看到一个默认的“自定义”选项卡。如果界面被折叠了,点击折叠图标以展开界面。
2. 新建工作空间
在自定义界面中,右键点击界面左侧的“工作空间”,然后选择“新建工作空间”。将新建的工作空间重新命名为“CAD经典”,以便后续识别和使用。
3. 配置工具栏、菜单栏和选项板
点击界面左侧的“工具栏”,此时界面右侧会显示工具栏的相关信息。点击“CAD经典”,然后打开其右侧的界面。使用鼠标左键按住常用的工具(如标注、绘图、查询等),拖动到右侧的“工具栏”区域,然后松开鼠标左键。这样,这些工具就会出现在工具栏中,方便后续使用。
接下来,打开左侧的“菜单栏”,将里面的工具拖到右侧的“菜单栏”区域。同样地,将左侧的“选项板”拖到右侧的“选项板”区域。完成这些配置后,下方的“应用”按钮会亮起,点击它使更改生效。
4. 设置当前工作空间
在界面左上方,右键点击刚才新建的“CAD经典”工作空间,然后选择“置为当前”。此时,菜单栏可能还没有打开,需要点击菜单栏后面的开关,使其变为“开”。再次点击“应用”,然后点击“确定”以保存所有设置。
5. 重新启动CAD2015
在某些情况下,可能需要重新启动CAD2015才能使经典模式的设置完全生效。关闭CAD2015并重新打开,你应该能够看到已经成功应用了经典模式。进入CAD经典界面后,你可以将这些工具条拖动到你喜欢的位置。如果有些你喜欢的工具没有出现,也可以使用上述方法将它们添加到工具栏中。
方法二:通过选项设置CAD经典模式
1. 打开选项对话框
在CAD2015的菜单栏中找到“工具”选项,点击下拉菜单,在菜单中找到“选项”选项,并点击打开Options对话框。
2. 选择用户界面选项卡
在Options对话框中,可以看到多个选项卡。点击左侧的“显示”选项卡,然后切换到右侧的“用户界面”选项卡。
3. 设置界面风格
在用户界面选项卡中,可以看到“界面风格”这一选项。点击下拉菜单,选择“经典界面”,然后点击确定按钮保存设置。
4. 重新启动CAD2015
完成以上设置后,需要重新启动CAD2015软件才能使设置生效。关闭CAD2015并重新打开,就可以看到经典界面已经成功应用。
方法三:通过关闭功能区和勾选工具条设置CAD经典模式
1. 显示菜单栏
首先,确保菜单栏已经显示。如果菜单栏没有显示,可以通过右键点击CAD2015界面顶部的空白区域,然后选择“显示菜单栏”来使其显示。
2. 关闭功能区
点击菜单栏中的“工具”选项,选择“选项板”,然后点击“功能区”,将其关闭。功能区关闭后,界面会变得更加简洁,类似于经典模式的界面。
3. 勾选工具条
打开工具菜单,选择“工具栏”,然后点击“AutoCAD”。在弹出的对话框中,勾选你需要的工具条,如“标准”、“样式”、“图层”、“特性”、“绘图”、“修改”和“绘图次序”等。这些工具条会出现在CAD2015界面的合适位置,方便你进行绘图和设计。
4. 保存当前工作空间
完成以上设置后,将当前的工作空间另存为“经典”。这样,以后就可以直接在右下角的工作空间切换按钮中切换到经典模式了。
通过以上三种方法,你可以在CAD2015中调出CAD经典模式。对于习惯了旧版本CAD的用户来说,这些设置可以帮助他们更快地上手和适应新版本。不过,值得注意的是,虽然经典模式提供了一种熟悉的工作环境,但新版本CAD中的一些新功能可能无法在经典模式下使用。因此,在选择使用经典模式时,需要权衡利弊,根据自己的实际需求来做出选择。
总的来说,CAD2015提供了多种
-
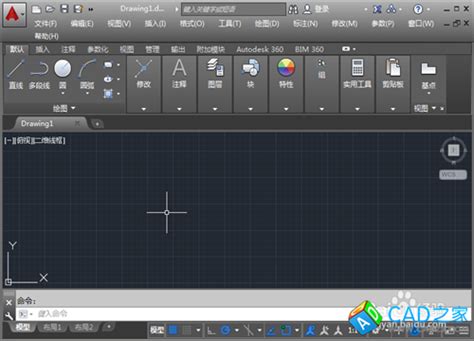 如何轻松切换至CAD2015经典模式资讯攻略11-06
如何轻松切换至CAD2015经典模式资讯攻略11-06 -
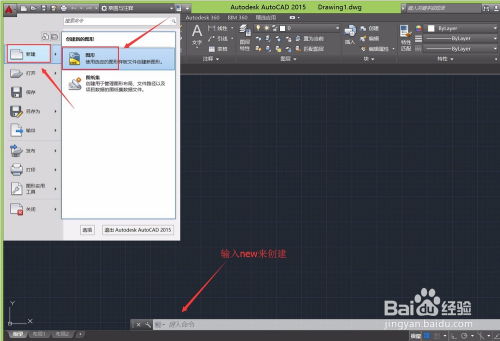 CAD 2015入门基础教程资讯攻略11-06
CAD 2015入门基础教程资讯攻略11-06 -
 AutoCAD 2015新手教程:如何认识并入门CAD?资讯攻略11-06
AutoCAD 2015新手教程:如何认识并入门CAD?资讯攻略11-06 -
 和平精英:解锁全新房间创建秘籍,轻松玩转自定义战场!资讯攻略11-01
和平精英:解锁全新房间创建秘籍,轻松玩转自定义战场!资讯攻略11-01 -
 如何切换微信至日间模式资讯攻略02-19
如何切换微信至日间模式资讯攻略02-19 -
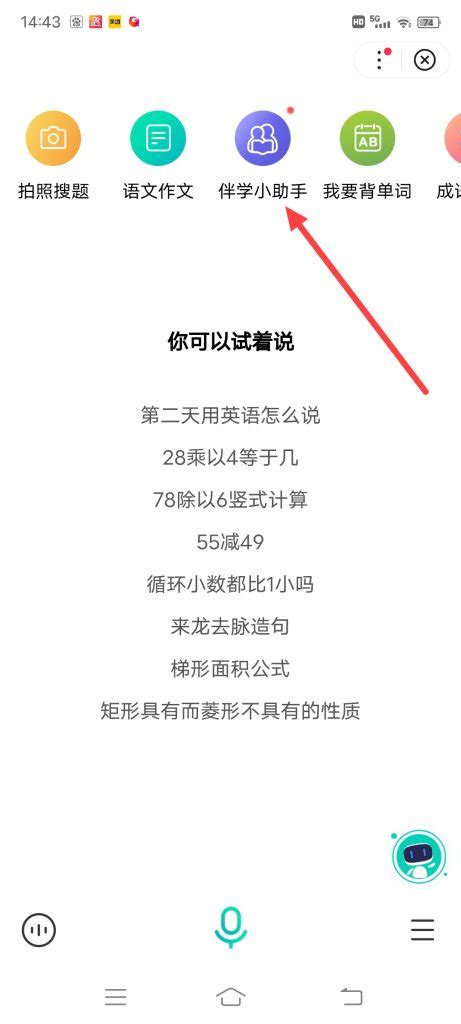 解锁百度新技能:轻松切换至伴学模式全攻略资讯攻略11-22
解锁百度新技能:轻松切换至伴学模式全攻略资讯攻略11-22