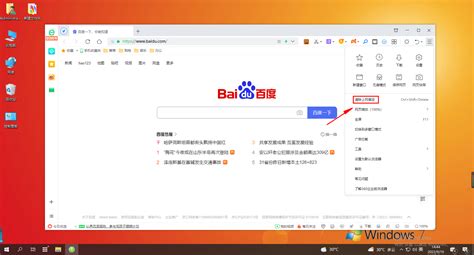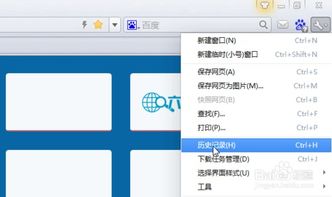轻松学会!如何在360浏览器中一键清除缓存
360浏览器清除缓存的全面指南
在日常使用360浏览器时,随着时间的推移,浏览器缓存会逐渐积累,这不仅会占用大量的磁盘空间,还可能导致浏览器运行缓慢,甚至影响网页的正常加载。因此,定期清理360浏览器的缓存显得尤为重要。本文将从多个维度介绍如何清理360浏览器的缓存,帮助用户保持浏览器的顺畅运行。
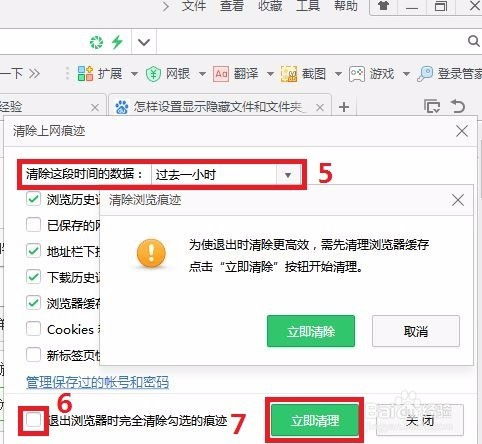
一、通过浏览器设置清理缓存
1. 直接在设置界面中清理

首先,打开360浏览器,点击右上角的“三条横线”图标(通常被称为菜单按钮)。在弹出的菜单中,选择“设置”选项,进入浏览器的设置界面。在设置界面中,找到并点击左侧的“高级设置”或“隐私和安全”选项。这里包含了更多详细的设置选项,包括缓存相关的设置。
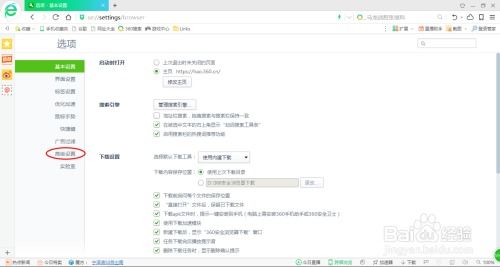
部分版本的360浏览器可能直接在高级设置或隐私安全页面中提供了“立即清理”或“清理缓存”按钮,点击该按钮即可开始清理缓存。在弹出的清理缓存窗口中,用户可以根据需要选择要清理的缓存类型(如网页缓存、图片缓存等)和清理的时间范围(如最近一周、最近一个月等),然后点击“立即清理”按钮等待清理完成。
2. 更改缓存目录
如果希望更改缓存文件的存储位置,可以在高级设置或隐私安全页面中找到“缓存目录”选项,点击右侧的“更改”按钮,选择新的存储路径。这虽然不直接清理缓存,但有助于管理缓存文件的存放,避免占用系统盘过多空间。
二、使用快捷键快速清理
除了通过浏览器设置清理缓存外,360浏览器还提供了快捷键功能来快速清理缓存。同时按下“Ctrl+Shift+Delete”三个键,即可快速打开“清除上网痕迹”窗口。在弹出的窗口中,选择要清理的缓存类型(如浏览历史、缓存文件等)和清理的时间范围(如最近一小时、最近一天等),然后点击“立即清理”按钮等待清理完成。这种方法非常适合需要快速清理缓存的场合,省去了通过菜单逐步进入设置的繁琐步骤。
三、通过历史记录清理缓存
360浏览器还允许用户通过历史记录来清理缓存文件。首先,进入360浏览器后,点击右上角的“菜单”图标。在菜单列表中,选择“历史记录”选项。接着,在历史记录界面中,点击“显示所有历史记录”选项。在历史记录列表中,找到并点击“清除上网记录”按钮。在弹出的清除上网记录界面中,勾选“浏览器缓存的临时文件”选项,并根据需要选择其他要清理的数据类型。最后,点击“立即清除”按钮完成缓存清理。
四、使用第三方清理工具
除了以上三种方法外,还可以使用第三方清理工具来清理360浏览器的缓存。这些工具通常具有更强大的清理功能和更灵活的清理选项,可以帮助用户更彻底地清理浏览器缓存。
首先,需要下载并安装一款可靠的第三方清理工具,如CCleaner、电脑管家等。打开清理工具后,选择“浏览器”或“360浏览器”选项。在弹出的窗口中,选择要清理的缓存类型(如临时文件、历史记录等)和清理的选项(如是否保留Cookie等)。最后,点击“开始清理”或“立即清理”按钮,等待清理完成即可。
需要注意的是,使用第三方清理工具时,请务必选择可靠的软件,避免下载恶意软件或病毒。同时,建议定期使用这些工具进行深度清理,以保持浏览器的最佳状态。
五、缓存清理的意义与注意事项
缓存清理的意义
1. 提升浏览器性能:清理缓存后,浏览器运行负担减轻,速度自然加快,用户可以获得更流畅的上网体验。
2. 释放磁盘空间:缓存文件长期积累会占用大量磁盘空间,清理后可以释放这部分空间,供其他应用使用。
3. 保护隐私安全:缓存中可能包含用户的个人信息和浏览记录,定期清理可以降低信息泄露的风险。
注意事项
1. 备份重要数据:在清理缓存前,如果缓存中包含重要数据(如未保存的表单信息),请确保已进行备份。
2. 避免误删:在清理缓存时,请仔细选择清理的类型和时间范围,避免误删重要文件或数据。
3. 定期清理:建议用户定期清理浏览器缓存,以保持浏览器的最佳状态和性能。
通过本文的介绍,相信用户已经掌握了多种清理360浏览器缓存的方法。无论是通过浏览器设置、使用快捷键还是使用第三方清理工具,都是有效的清理缓存方式。建议用户根据自己的需求和习惯选择合适的方法,并定期进行缓存清理,以提升浏览器的性能和体验。
- 上一篇: 如何有效地联系到腾讯QQ的在线客服进行咨询?
- 下一篇: 轻松几步,邮箱注册搜狗通行证全攻略
-
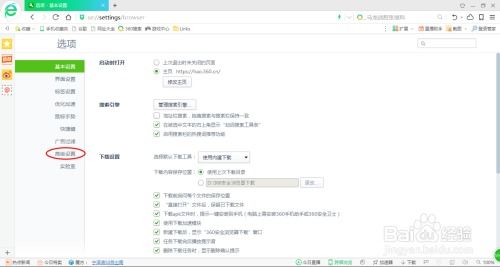 一键解锁!360浏览器清除缓存的超简单秘诀,让浏览速度飞起来!资讯攻略10-27
一键解锁!360浏览器清除缓存的超简单秘诀,让浏览速度飞起来!资讯攻略10-27 -
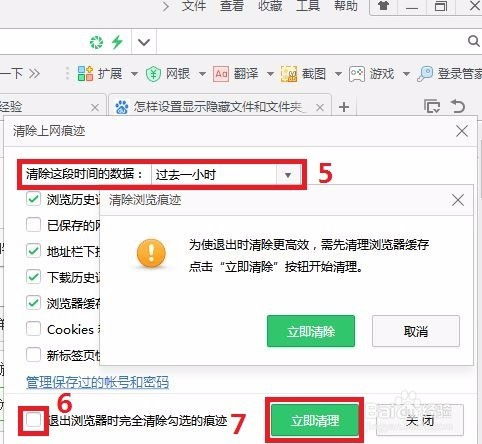 轻松学会:一键清理360浏览器缓存文件的方法资讯攻略11-16
轻松学会:一键清理360浏览器缓存文件的方法资讯攻略11-16 -
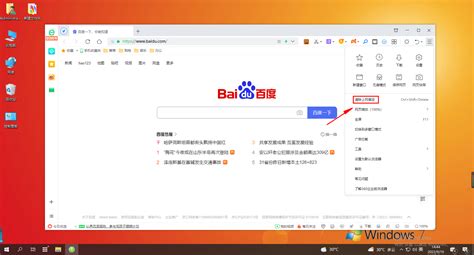 高效指南:如何彻底清除360安全浏览器的垃圾缓存资讯攻略10-24
高效指南:如何彻底清除360安全浏览器的垃圾缓存资讯攻略10-24 -
 如何清除360浏览器的缓存?资讯攻略10-25
如何清除360浏览器的缓存?资讯攻略10-25 -
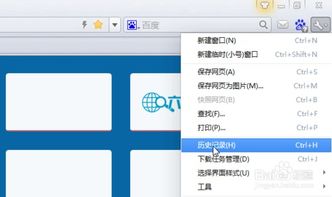 如何清理360浏览器中的缓存与垃圾文件资讯攻略03-06
如何清理360浏览器中的缓存与垃圾文件资讯攻略03-06 -
 一键搞定!轻松卸载360浏览器的详细步骤资讯攻略11-15
一键搞定!轻松卸载360浏览器的详细步骤资讯攻略11-15