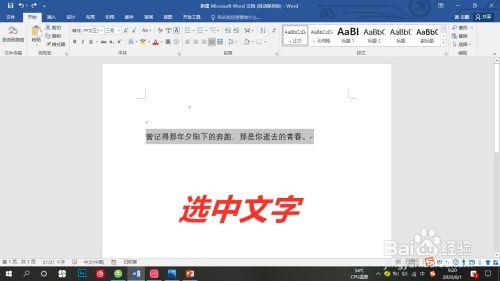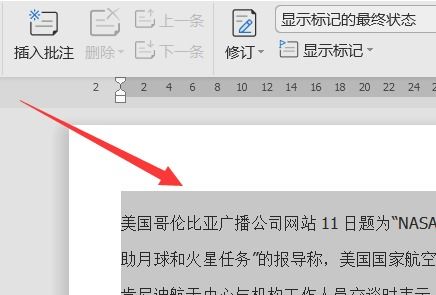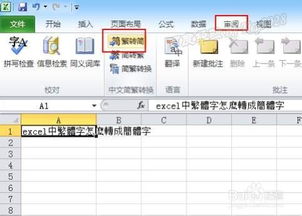如何在Word中将简体字转换成繁体字?
在日常的文档编辑中,有时我们需要将Word文档中的简体字转换为繁体字,无论是为了迎合特定的阅读群体、满足出版要求,还是出于学术研究的需要,掌握这一技能都显得尤为关键。以下是一份详尽的指南,教你如何在Word文档中轻松实现简体字到繁体字的转换。
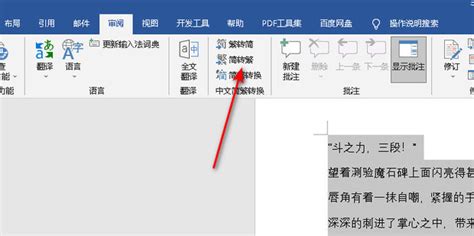
一、准备工作
1. 安装Office软件
首先,确保你的电脑上已经安装了Microsoft Office软件,无论是Office 2016、2019还是Office 365,都包含Word文档编辑功能。如果尚未安装,可以前往Microsoft官网下载并安装适合你操作系统的版本。
2. 启用中文语言包
如果你的Office版本并非中文版,或者你需要确保简体与繁体转换功能的可用性,建议安装并启用中文语言包。在Office的设置中,选择“语言”选项,然后下载并添加中文(简体或繁体)语言包。
二、使用Word内置的简繁转换功能
1. 打开Word文档
双击打开你需要进行简体字到繁体字转换的Word文档,确保文档内容已完整加载。
2. 选中需要转换的文字
如果只需要转换文档中的部分文字,使用鼠标拖动或使用键盘的Shift+箭头键选中这部分文字。如果希望转换整个文档,可以按下Ctrl+A快捷键全选文档内容。
3. 访问“审阅”选项卡
在Word上方的菜单栏中,找到并点击“审阅”选项卡。这是Word中进行各种文档审阅和编辑操作的区域。
4. 使用“简繁转换”功能
在“审阅”选项卡中,寻找“中文简繁转换”或类似名称的按钮(具体位置可能因Office版本而异)。点击该按钮后,会弹出一个对话框,允许你选择转换方向。
5. 选择转换方向
在弹出的“中文简繁转换”对话框中,通常会有两个选项:“简体中文转换为繁体中文”和“繁体中文转换为简体中文”。选择“简体中文转换为繁体中文”,然后点击“确定”按钮。
6. 查看转换结果
稍等片刻,Word会自动将选中的简体字转换为繁体字。你可以通过滚动文档或逐字检查来验证转换结果。如果发现任何问题,如漏转、误转或格式错乱,可以手动调整或重新进行转换。
三、使用第三方工具进行转换
虽然Word内置的简繁转换功能已经相当强大,但在某些特殊情况下,你可能需要使用第三方工具来获得更精确的转换结果,或者处理一些Word无法直接转换的特殊字符和格式。
1. 在线转换工具
互联网上有许多免费的在线简繁转换工具,如“在线简繁转换”、“简繁转换大师”等。这些工具通常支持批量转换、文件上传下载以及多种格式的文档处理。使用在线工具时,只需将Word文档中的文字复制粘贴到转换框中,选择转换方向,然后点击转换按钮即可。转换完成后,将结果复制回Word文档即可。
2. 专业转换软件
除了在线工具外,还有一些专业的简繁转换软件可供选择,如“快易简繁转换大师”、“万能简繁转换通”等。这些软件通常提供更丰富的功能,如支持多种文档格式、保留原始格式、批量转换等。使用这类软件时,需要先将Word文档保存为文本文件或其他支持的格式,然后导入转换软件进行转换,最后再将转换后的内容重新导入Word文档。
四、注意事项与常见问题解答
1. 保留格式和样式
在进行简繁转换时,应确保转换工具能够保留原始文档的格式和样式。一些在线工具或软件可能会改变字体、字号、颜色或段落设置,因此在转换完成后需要仔细检查并调整。
2. 处理特殊字符和术语
某些特殊字符、专业术语或人名地名在简繁转换中可能无法准确转换。例如,“干细胞”在简体中写作“干细胞”,在繁体中则可能写作“幹細胞”或“干细胞”(因两岸用法不同),需要根据具体情况进行调整。
3. 避免重复转换
如果文档已经经过一次简繁转换,再次进行转换可能会导致文字重复、乱码或格式错乱。因此,在进行转换之前,应确保文档未经过重复转换操作。
4. 备份原始文档
在进行任何转换操作之前,都应先备份原始文档。这样,即使转换过程中出现错误或问题,也可以随时恢复原始文档并重新进行转换。
5. 验证转换结果
无论使用哪种转换方法,都应在转换完成后仔细验证转换结果。可以通过逐字检查、与原始文档对比或使用第三方验证工具来确保转换的准确性。
五、总结
掌握在Word文档中进行简体字到繁体字的转换技能对于许多用户来说至关重要。通过利用Word内置的
-
 Word中将简体字快速转换为繁体字的技巧资讯攻略11-06
Word中将简体字快速转换为繁体字的技巧资讯攻略11-06 -
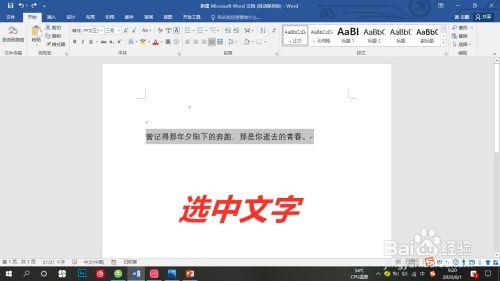 如何在Word文档中将简体字转换为繁体字资讯攻略11-01
如何在Word文档中将简体字转换为繁体字资讯攻略11-01 -
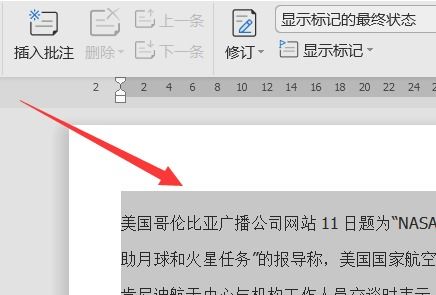 Word中将繁体转换为简体的方法资讯攻略12-04
Word中将繁体转换为简体的方法资讯攻略12-04 -
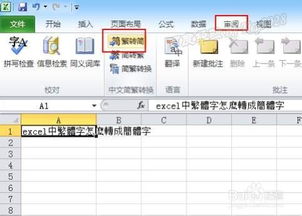 Excel中将简体字转换为繁体字的方法资讯攻略11-07
Excel中将简体字转换为繁体字的方法资讯攻略11-07 -
 Word技巧大揭秘:轻松将简体转换为繁体!资讯攻略11-06
Word技巧大揭秘:轻松将简体转换为繁体!资讯攻略11-06 -
 如何将Word文档中的简体字转换成繁体字?资讯攻略11-06
如何将Word文档中的简体字转换成繁体字?资讯攻略11-06