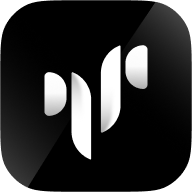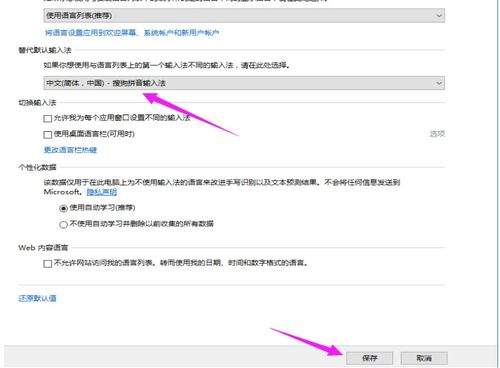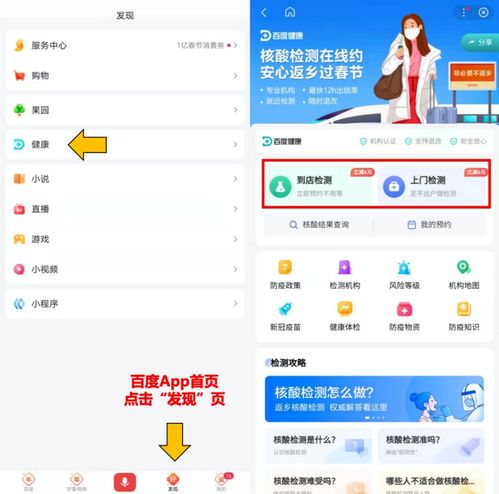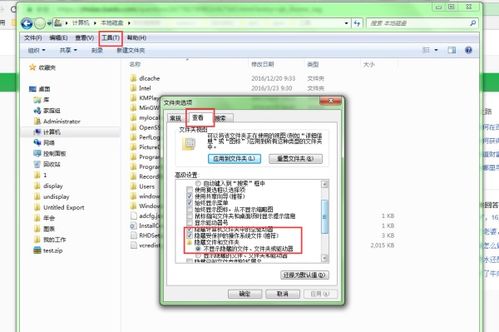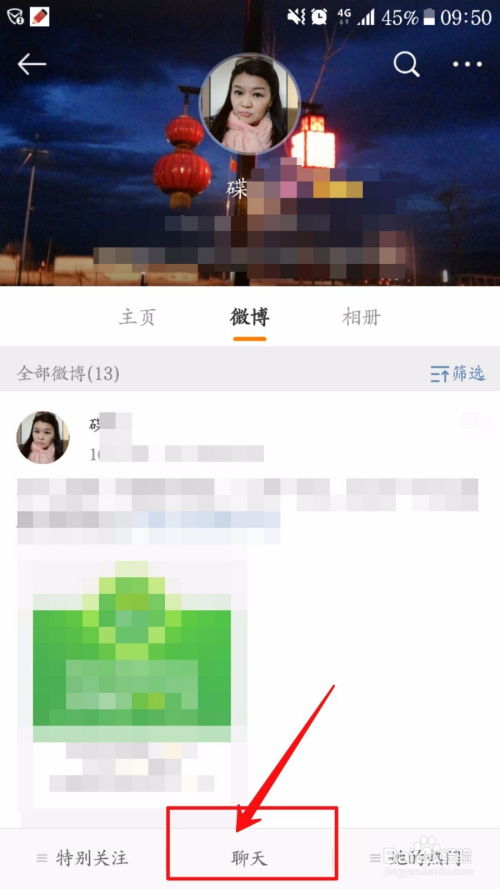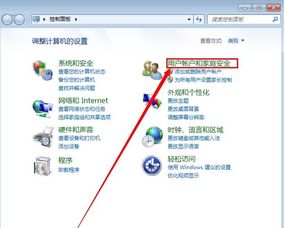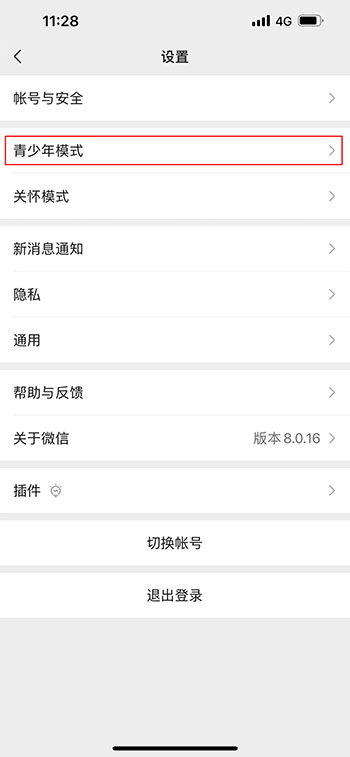Win10耳机无声?轻松几步教你搞定设置!
当Windows 10系统的耳机没有声音时,这可能会给用户带来很大的困扰。为了解决这个问题,我们需要从多个维度来进行排查和设置。以下是一些常见的原因及其对应的解决方法,希望能帮助您恢复耳机的正常声音。
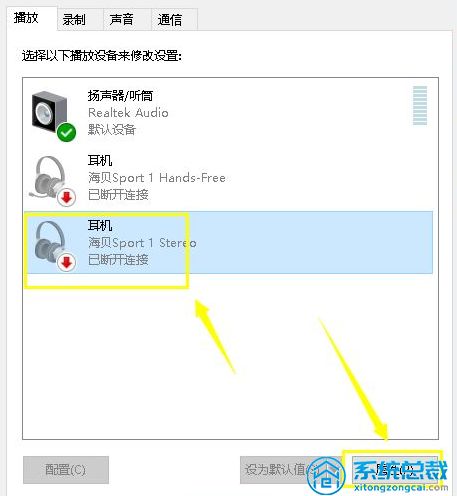
一、硬件与连接检查
1. 耳机连接检查

确保耳机已正确插入到电脑的音频插孔中,并且连接良好。
尝试拔出耳机并重新插入,确保插头与插孔完全接触。
如果使用的是USB耳机,尝试将其插入不同的USB端口,或者更换另一个耳机来检查问题是否由耳机本身引起。
2. 耳机兼容性检查
检查耳机和电脑的硬件是否兼容,因为不同品牌和型号的耳机可能在兼容性方面有所不同。
3. 电脑音频插孔检查
检查电脑的音频插孔是否有灰尘或杂物堵塞,使用棉签等工具进行清理。
二、音量与设置检查
1. 音量设置检查
确保系统音量设置不是静音状态,并且音量大小适中。
通过系统托盘的音量图标或者控制面板中的声音设置来调整音量。
2. 音频输出设置
在Windows系统中,通过控制面板的“声音”设置查看和调整音频输出设备。
点击任务栏右下方的扬声器/耳机图标,选择“播放设备”,确保已选择正确的音频输出设备。
如果发现系统默认的音频设备在律动,而真正的耳机设备没有动静,可以尝试禁用默认音频设备,使耳机设备开始工作。
3. Realtek 高清晰音频管理器
如果您使用的是Realtek声卡,可以通过Realtek高清晰音频管理器进行设置。
进入控制面板,点击“Realtek高清晰音频管理器”,在右上角点击“设置”图标,选择“选项”。
在弹出的界面中,尝试设置相关选项,如“禁用前面板插孔检测”等,以确保耳机能够正常工作。
三、驱动程序更新与修复
1. 检查并更新驱动程序
检查声卡驱动程序是否损坏、过时或未正确安装。
通过设备管理器或声卡厂商的官方网站下载并安装最新的驱动程序。
右键点击“此电脑”,选择“管理”,在设备管理器中双击打开声音设备,右键选择“更新驱动程序”。
2. 使用专业驱动软件
借助专业的驱动软件,如驱动人生8,自动更新所有设备的驱动程序到最新的正确版本。
下载并安装驱动人生8,在“驱动管理”处点击“立即扫描”,软件将扫描检测电脑上的驱动程序状态。
点击声卡设备旁边的“升级驱动”,或直接点击“一键修复”,软件将自动更新系统上所有缺失或过时的驱动程序。
四、系统自带疑难解答
1. 使用系统自带的疑难解答
Windows系统自带的疑难解答可以找到并自动修复一些常见问题。
在开始菜单的搜索框中输入“疑难解答”,点击顶部的“查找和修复问题”。
按照屏幕上的指示完成故障排除。
2. 运行硬件和设备疑难解答
如果在控制面板中找不到硬件和设备故障排除程序,可以尝试通过Windows PowerShell运行。
右键单击“开始”按钮,然后单击“Windows PowerShell(管理员)”。
在蓝底白字的界面中复制并粘贴`msdt.exe -id DeviceDiagnostic`,按下回车键。
按照屏幕上的指示完成故障排除,然后重新启动电脑。
五、其他常见问题解决
1. 耳机与其他USB设备冲突
有时耳机和其他USB设备之间可能无法同时使用,为了避免这种冲突,请确保在电脑进入Windows 10后插入USB耳机。
2. 检查耳机本身
将耳机连接到其他设备上,检查耳机本身是否正常工作。
如果在其他设备上能够正常工作,则问题可能出在电脑上;如果在其他设备上仍然没有声音,则可能是耳机本身故障。
3. 重启电脑
有时候简单的重启可以解决一些临时性问题,尝试重启电脑后检查耳机是否有声音。
六、专业维修与咨询
1. 联系专业人士
如果以上方法仍然无法解决问题,建议及时联系专业人士进行故障排查和修复。
可以前往专业的电脑维修店,或者联系耳机和电脑的厂商客服进行咨询和维修。
2. 寻求专业驱动软件支持
如果在使用专业驱动软件时遇到问题,可以前往软件的官方网站或会员中心,咨询专属客服。
通过以上多个维度的排查和设置,您应该能够解决Windows 10耳机没有声音的问题。如果问题依然存在,建议耐心排查每一个可能的因素,或者寻求专业的技术支持。希望这篇文章能够帮助到您,让您恢复良好的听觉体验。
- 上一篇: 德国莱茵河谷有哪些热门景点值得盘点?
- 下一篇: 百度网盘离线下载功能使用方法
-
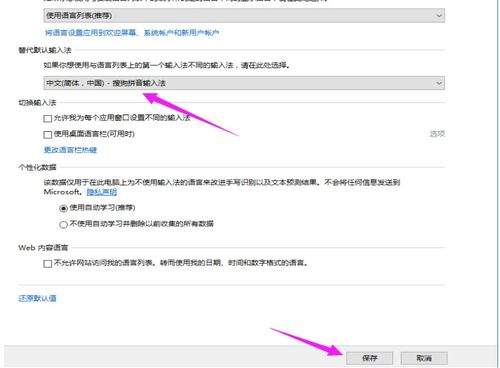 如何轻松设置Win10输入法?一步步教你搞定!资讯攻略10-25
如何轻松设置Win10输入法?一步步教你搞定!资讯攻略10-25 -
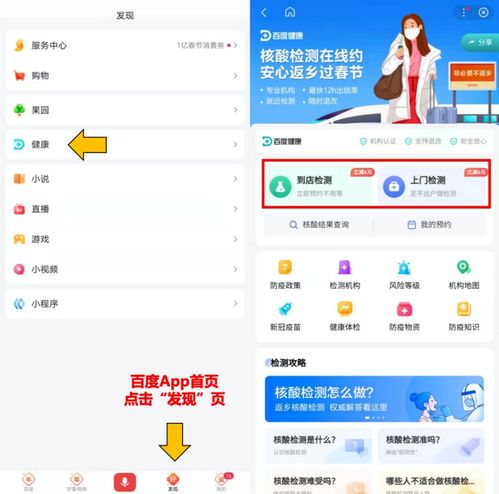 百度预约核酸检测,轻松几步教你搞定!资讯攻略11-28
百度预约核酸检测,轻松几步教你搞定!资讯攻略11-28 -
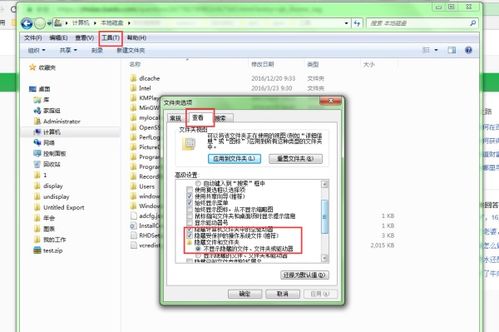 揭秘!轻松几步教你如何找到并查看隐藏的文件夹资讯攻略10-24
揭秘!轻松几步教你如何找到并查看隐藏的文件夹资讯攻略10-24 -
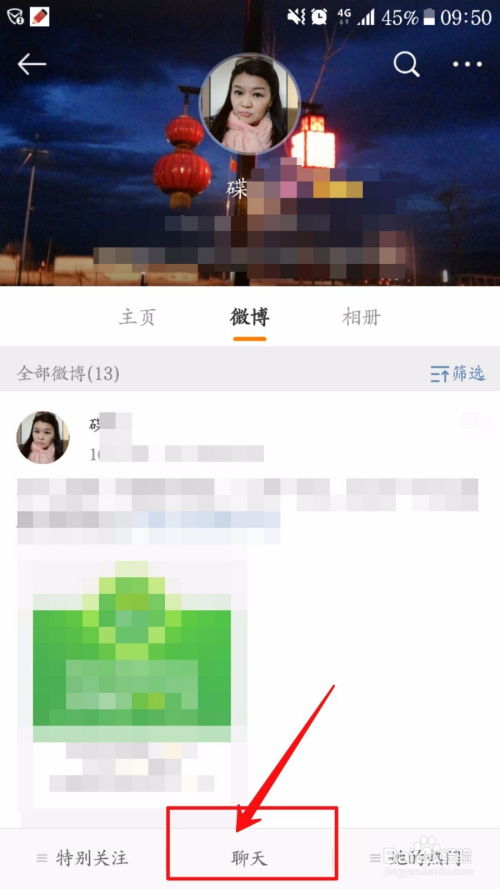 如何在微博上私信你关注的人?简单几步教你搞定!资讯攻略11-12
如何在微博上私信你关注的人?简单几步教你搞定!资讯攻略11-12 -
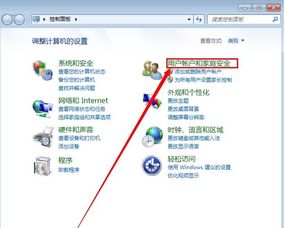 解锁安全新境界:轻松几步教你设置超强电脑密码资讯攻略10-25
解锁安全新境界:轻松几步教你设置超强电脑密码资讯攻略10-25 -
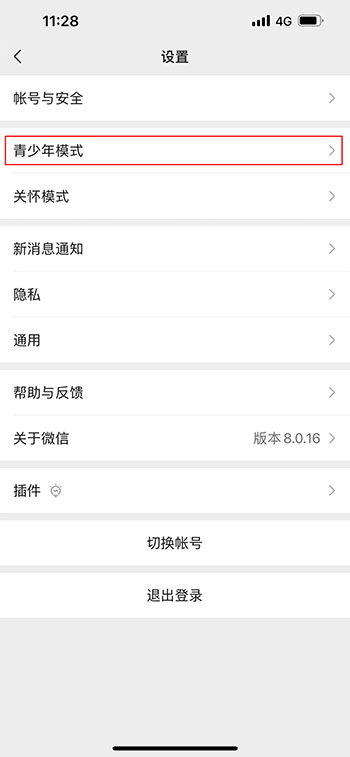 想知道微信青少年模式怎么设置?一步一步教你轻松搞定!资讯攻略10-25
想知道微信青少年模式怎么设置?一步一步教你轻松搞定!资讯攻略10-25