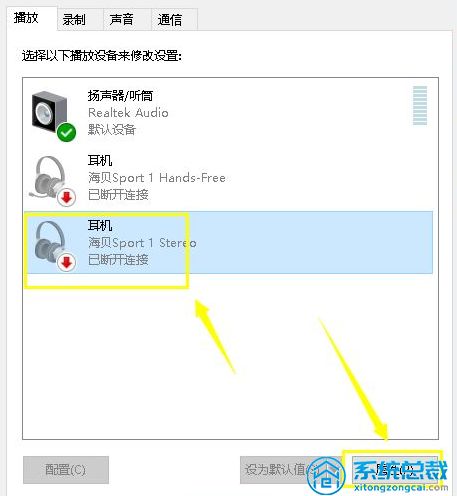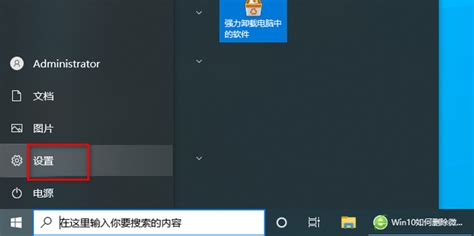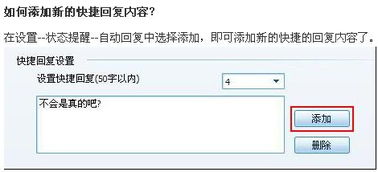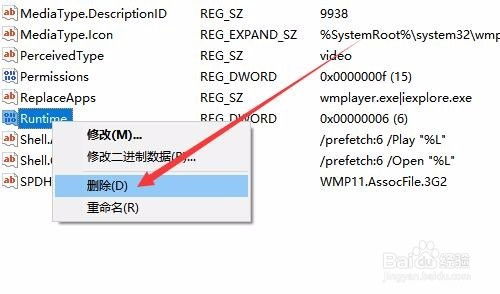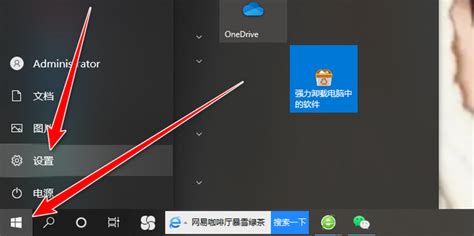如何轻松设置Win10输入法?一步步教你搞定!
在Windows 10系统中,输入法作为用户与计算机交互的重要桥梁,其设置与调整直接关系到日常办公和娱乐的便捷性。特别是对于需要频繁输入中文或其他语言的用户来说,合理配置输入法不仅能提升打字效率,还能带来更加流畅的操作体验。下面,我们就围绕“win10输入法怎么设置”这一主题,详细探讨如何在Windows 10系统中进行输入法的一系列设置。
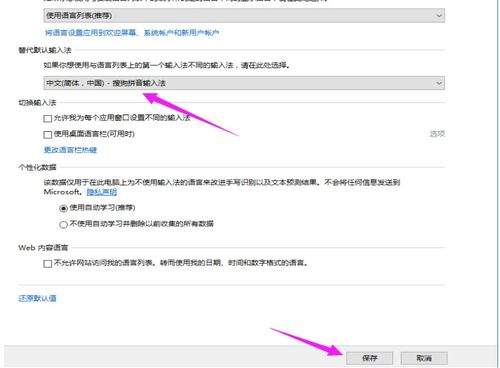
一、添加与删除输入法
添加输入法
1. 通过“设置”添加:

点击屏幕左下角的Windows徽标(开始菜单),选择“设置”(齿轮图标)。

在设置窗口中,点击“时间和语言”。
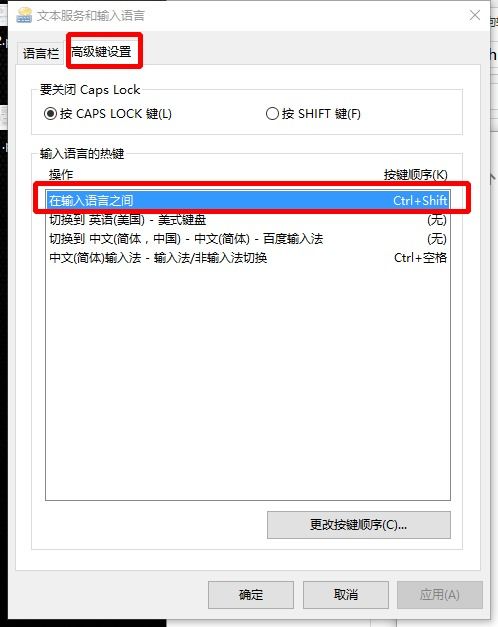
在左侧菜单中选择“语言”,然后点击右侧的“首选语言”下方的“添加语言”按钮。
选择你想要添加的语言,系统会自动列出该语言可用的键盘布局(即输入法),勾选你需要的输入法后,点击“安装”。
2. 通过控制面板添加(对于习惯使用传统界面的用户):
按下Win+X快捷键,选择“控制面板”(或直接搜索“控制面板”打开)。
将查看方式设置为“大图标”或“小图标”,然后点击“语言”。
点击左侧“高级设置”,在“替代默认输入法”下方,点击“更改语言栏热键”可以设置输入法切换快捷键,而在“选择输入方法”中,点击“选项”可以添加新的输入法。
删除输入法
在“设置”->“时间和语言”->“语言”中,找到想要删除的输入法对应的语言,点击它旁边的选项按钮,然后在输入法列表中,点击不需要的输入法旁边的“删除”按钮即可。
或者在控制面板的语言设置中,找到对应的输入法进行删除。
二、设置默认输入法
在添加或更改输入法后,你可能会希望将某个输入法设置为默认,以便每次启动电脑或切换输入环境时,自动使用该输入法。
在“设置”->“时间和语言”->“语言”中,找到你希望设置为默认的语言,点击其下方的“选项”按钮。
在弹出的窗口中,确保你想要的输入法位于列表顶部,这通常意味着它会被设置为默认。如果没有,你可以通过点击输入法旁边的上下箭头来调整顺序。
三、调整输入法切换快捷键
为了快速切换输入法,你可以设置或修改快捷键。
在“设置”->“时间和语言”->“语言”->“首选语言”下,点击“语言选项”,然后点击“键盘”下的“选项”按钮。
在这里,你可以找到“常规键盘设置”或类似的选项,点击后会显示“输入语言热键”设置,你可以在这里自定义输入法的切换快捷键。
四、使用高级功能
Windows 10的输入法还提供了许多高级功能,如:
云输入:部分输入法支持云输入,能够根据你的输入习惯提供更准确的预测词或句子。
手写输入:对于不习惯使用键盘的用户,Windows 10还提供了手写输入功能,可通过触摸屏幕或外接手写板进行书写输入。
语音输入:利用Windows 10的语音识别技术,你可以通过语音命令来输入文本,非常适合在需要双手操作其他设备或环境嘈杂时使用。
五、注意事项与常见问题解决
确保输入法已正确安装并启用:有时,即使添加了输入法,也可能因为未启用而无法使用。检查输入法是否被禁用,并确保已正确安装。
输入法冲突:如果同时安装了多个输入法,可能会出现冲突或误切换的情况。通过合理设置快捷键和优先级,可以有效避免此类问题。
更新输入法:保持输入法的更新,以获取最新的功能和修复可能存在的bug。
系统更新:Windows 10系统会定期更新,其中可能包含对输入法功能的改进或修复。确保系统保持最新状态。
通过以上步骤,你可以轻松地在Windows 10系统中设置和调整输入法,以适应不同的使用场景和需求。无论是提高打字效率,还是享受更加便捷的输入体验,合理的输入法设置都是不可或缺的一环。
- 上一篇: PS设计技巧:打造专业美观的菜谱模板
- 下一篇: 如何制作经典的鱼香肉丝?详细步骤和技巧请分享!
-
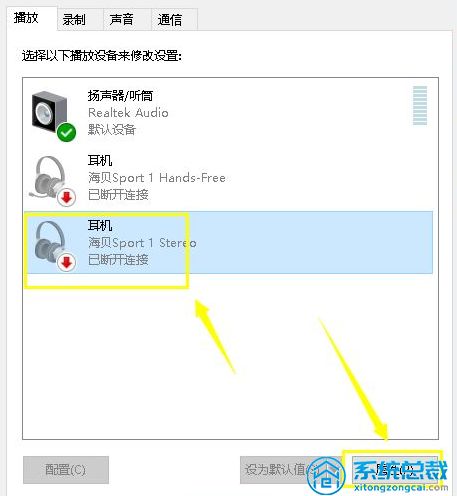 Win10耳机无声?轻松几步教你搞定设置!资讯攻略11-07
Win10耳机无声?轻松几步教你搞定设置!资讯攻略11-07 -
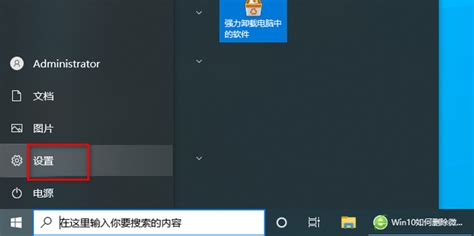 Win10轻松管理输入法:添加/删除微软拼音与五笔,一键搞定!资讯攻略11-09
Win10轻松管理输入法:添加/删除微软拼音与五笔,一键搞定!资讯攻略11-09 -
 在Win10系统中轻松设置微软五笔输入法,打字更飞速!资讯攻略11-14
在Win10系统中轻松设置微软五笔输入法,打字更飞速!资讯攻略11-14 -
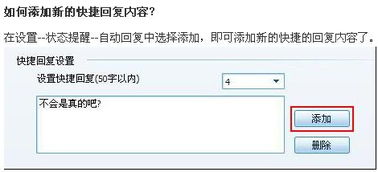 想知道如何轻松开启QQ的体验模式?一步步教你搞定!资讯攻略10-24
想知道如何轻松开启QQ的体验模式?一步步教你搞定!资讯攻略10-24 -
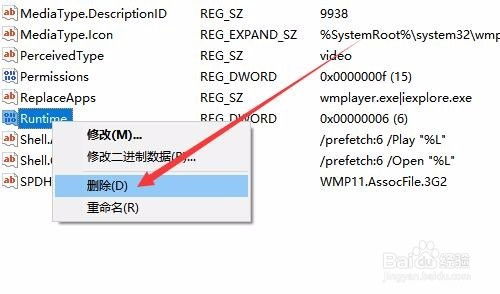 Win10开机Runtime Error?教你几招轻松解决!资讯攻略12-04
Win10开机Runtime Error?教你几招轻松解决!资讯攻略12-04 -
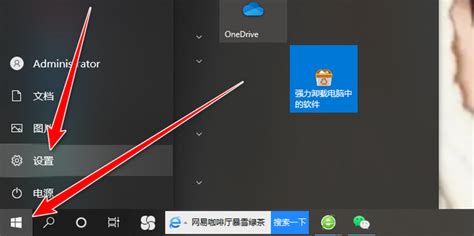 轻松掌握!在Win10电脑上删除输入法的简单步骤资讯攻略10-30
轻松掌握!在Win10电脑上删除输入法的简单步骤资讯攻略10-30