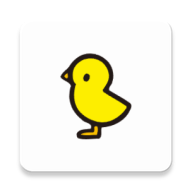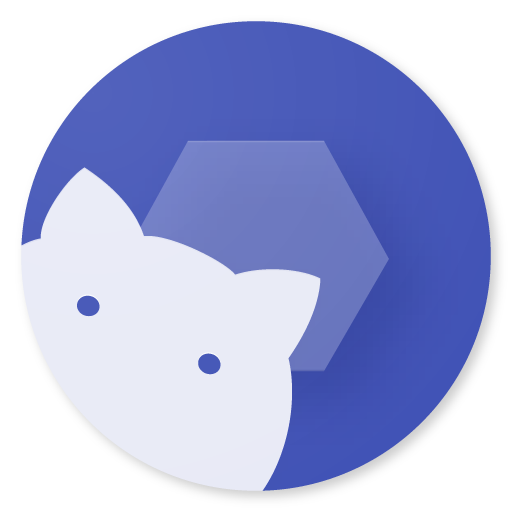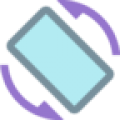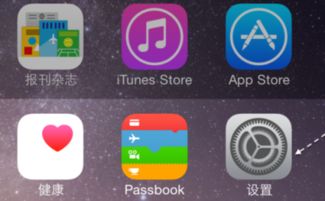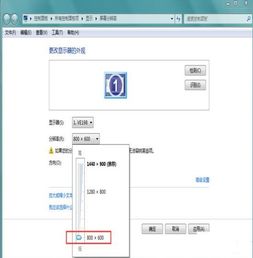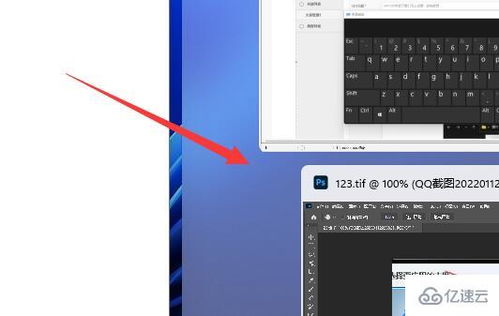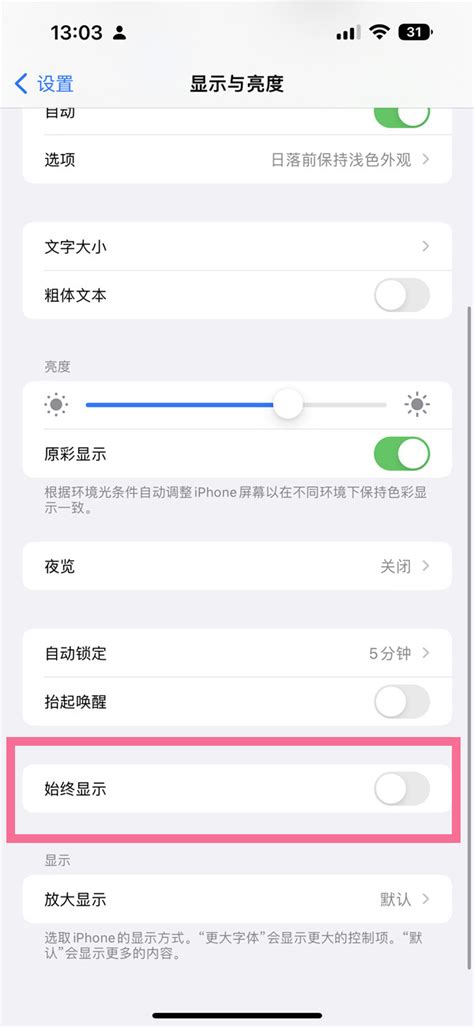如何调整苹果14的屏幕显示分辨率
苹果14屏幕显示分辨率调整指南

对于许多苹果14用户而言,屏幕显示的清晰度是至关重要的。毕竟,一块高清细腻的显示屏不仅能带来更好的视觉体验,还能提升整体使用感受。然而,有时我们可能会遇到屏幕显示分辨率不清晰的问题,这可能是由于屏幕分辨率设置不正确、显示设置不合适或软件不适配等原因引起的。本文将详细介绍如何调整苹果14的屏幕显示分辨率,以确保您的手机屏幕显示效果达到最佳状态。
调整屏幕分辨率
要调整苹果14的屏幕分辨率,首先需要进入手机的设置界面。以下是具体的步骤:
1. 打开设置:
在您的苹果14手机上,找到并点击“设置”图标。
2. 进入显示与亮度:
在设置界面中,向下滑动直到找到并点击“显示与亮度”选项。
3. 调整屏幕分辨率:
在“显示与亮度”界面中,您可能会看到“视图”或“屏幕分辨率”选项(具体位置可能因系统版本而异)。点击该选项,然后根据您的需求选择合适的分辨率。一般来说,分辨率越高,屏幕显示越清晰。但请注意,高分辨率可能会增加设备的能耗。
4. 确认设置:
选择完分辨率后,返回到上一级菜单,确保所有设置都已保存。通常,这些设置会立即生效,无需重启设备。
调整显示设置
除了直接调整屏幕分辨率外,您还可以通过调整其他显示设置来优化屏幕显示效果。以下是一些建议:
1. 亮度调节:
在“显示与亮度”界面中,您可以手动调节屏幕的亮度。亮度过高或过低都可能导致屏幕显示效果不佳,因此需要找到一个合适的平衡点。如果您喜欢自动调节亮度,可以开启“自动亮度调节”功能,但请注意,这个功能有时可能不够准确,特别是在光线复杂的环境下。
2. 色温调节:
色温是指屏幕显示的颜色倾向,可以是偏冷(蓝色调)或偏暖(黄色调)。在“显示与亮度”界面中,您可以找到“色温”选项,并根据您的喜好进行调整。一个合适的色温可以让屏幕显示更加舒适,减少眼部疲劳。
3. 深色模式:
深色模式是一种高对比度的显示模式,可以显著降低屏幕亮度,同时保持内容的可读性。在“显示与亮度”界面中,您可以开启或关闭深色模式。此外,您还可以选择根据日出日落自动切换深色模式和浅色模式。
4. 原彩显示:
原彩显示是一种根据环境光自动调节屏幕色温的功能。当您开启该功能时,屏幕会根据您当前所处的环境光线情况,自动调整色温,以确保显示效果更加自然。
5. 夜览模式:
夜览模式是一种降低屏幕蓝光辐射的功能,有助于在夜间或昏暗环境下保护视力。在“显示与亮度”界面中,您可以开启夜览模式,并设置其生效时间和色温强度。
其他显示设置
除了上述基本的显示设置外,您还可以通过其他辅助功能来进一步优化屏幕显示效果:
1. 辅助功能中的显示设置:
在“设置”->“辅助功能”->“显示与文字大小”中,您可以找到更多与显示相关的设置。例如,您可以关闭“自动亮度调节”功能,然后手动调节屏幕亮度;您还可以调整文字的粗细和大小,以适应您的阅读需求。
2. 视图模式:
在“设置”->“显示与亮度”->“视图”中,您可以选择合适的视图模式来改善屏幕的显示效果。例如,“标准”模式适用于大多数用户,“放大”模式则适用于视力不佳的用户。选择“默认”视图模式通常可以获得最佳的显示效果。
3. 关机重启:
有时,调整完显示设置后,可能需要关机重启设备才能生效。您可以通过按住手机侧面的电源键,直到出现“滑动关机”等选项,然后滑动关闭手机。再按一次电源键开机即可。
注意事项
在调整屏幕显示分辨率和其他显示设置时,请注意以下几点:
分辨率选择:高分辨率虽然能带来更好的显示效果,但也会增加设备的能耗和发热量。因此,请根据您的实际需求选择合适的分辨率。
自动调节功能:虽然自动调节功能(如自动亮度调节、原彩显示等)能够简化操作,但在某些情况下可能不够准确。因此,建议您根据实际情况开启或关闭这些功能。
保护视力:长时间盯着手机屏幕容易对眼睛造成疲劳和损伤。因此,请合理使用手机,并注意保护视力。例如,定期休息、远眺、做眼保健操等。
总结
通过以上步骤和注意事项,您可以轻松调整苹果14的屏幕显示分辨率和其他显示设置,以确保您的手机屏幕显示效果达到最佳状态。无论是调节分辨率、亮度、色温还是开启深色模式、原彩显示和夜览功能,都能为您带来更加清晰、舒适和自然的视觉体验。希望本文对您有所帮助!
- 上一篇: 揭秘剑网3重制版:金水疑云任务全攻略,助你轻松通关!
- 下一篇: 高效模拟填报高考志愿表指南
-
 iPhone14ProMax如何轻松设置灭屏显示?资讯攻略11-03
iPhone14ProMax如何轻松设置灭屏显示?资讯攻略11-03 -
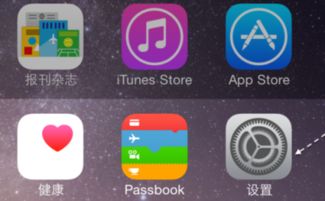 iPhone 14 Pro Max如何设置灭屏显示功能?资讯攻略11-03
iPhone 14 Pro Max如何设置灭屏显示功能?资讯攻略11-03 -
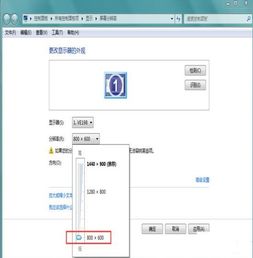 解决电脑显示'输入不支持'的方法资讯攻略12-06
解决电脑显示'输入不支持'的方法资讯攻略12-06 -
 苹果12屏幕旋转设置:轻松玩转横屏竖屏切换!资讯攻略11-23
苹果12屏幕旋转设置:轻松玩转横屏竖屏切换!资讯攻略11-23 -
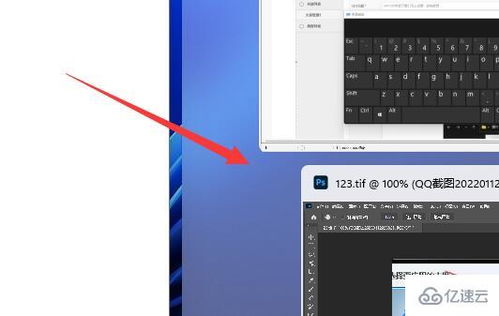 如何让SecureFX显示窗口大小资讯攻略10-30
如何让SecureFX显示窗口大小资讯攻略10-30 -
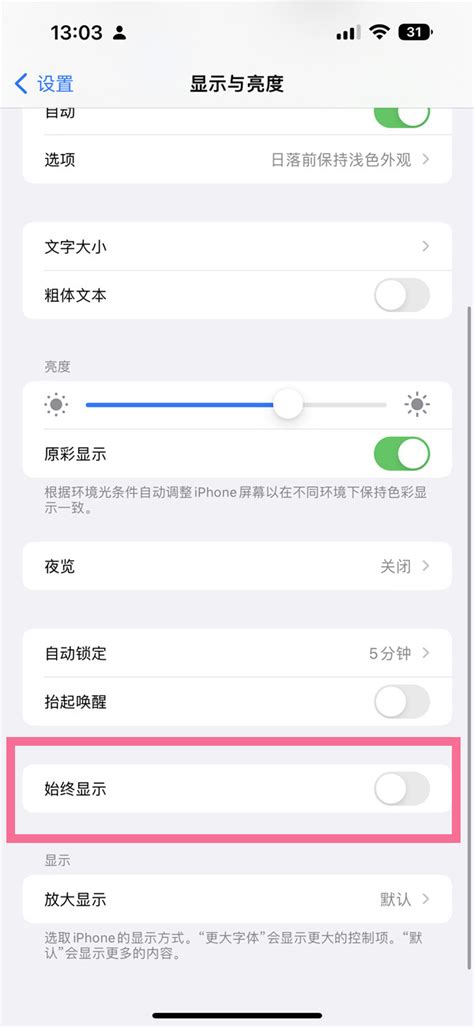 掌握技巧:轻松熄灭苹果14 Pro Max的屏幕资讯攻略12-09
掌握技巧:轻松熄灭苹果14 Pro Max的屏幕资讯攻略12-09