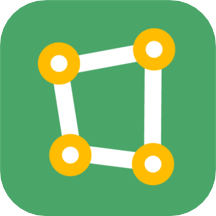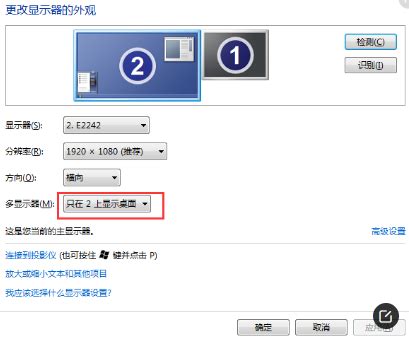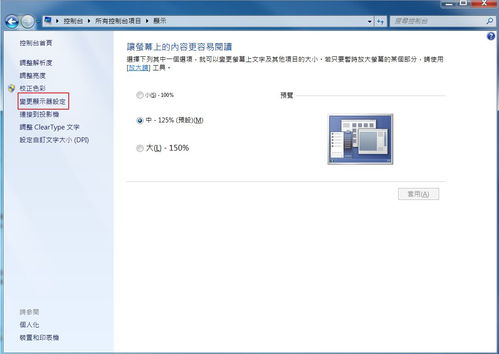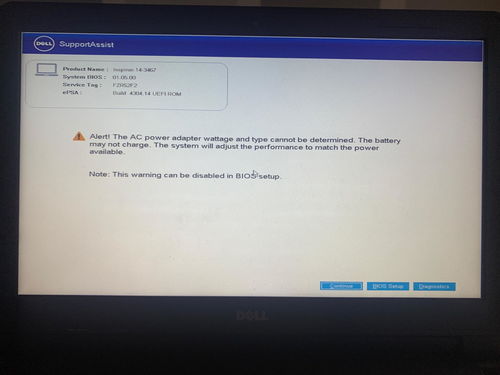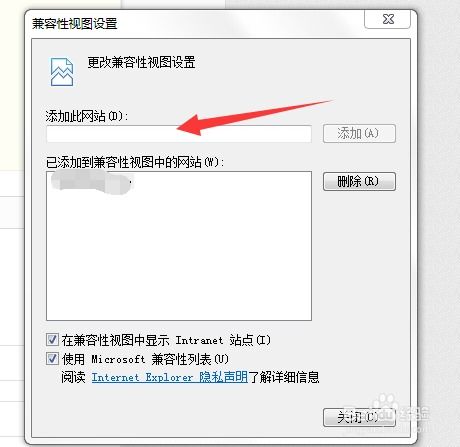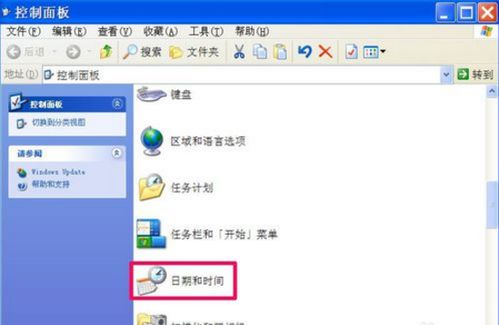解决电脑显示'输入不支持'的方法
电脑出现“输入不支持”怎么办?
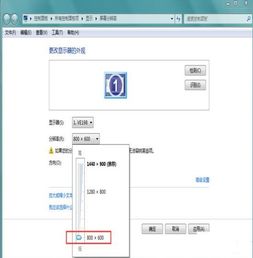
当我们使用电脑时,有时会遇到屏幕显示“输入不支持”的提示,这个问题可能出现在启动电脑、连接外接显示器、调整屏幕分辨率或更改显示设置等情况下。当屏幕上出现“输入不支持”的提示时,通常意味着当前的显示设置与显示器的兼容性存在问题。接下来,我们将探讨“输入不支持”的原因、常见的解决方法以及一些预防措施,帮助用户全面了解和解决这个问题。

一、了解“输入不支持”的原因

“输入不支持”提示的出现,往往与以下几个原因有关:

1. 分辨率不匹配:当设置的屏幕分辨率高于显示器支持的最大分辨率时,显示器无法正确显示图像,从而提示“输入不支持”。
2. 刷新率不兼容:刷新率是显示器每秒刷新图像的次数。如果设置的刷新率高于或低于显示器支持的范围,也可能导致“输入不支持”的提示。
3. 显示设置错误:在某些情况下,由于误操作或软件问题,显示设置可能被更改为不支持的值。
4. 硬件故障:虽然较少见,但显卡、显示器或相关连接线的问题也可能导致“输入不支持”的提示。
二、解决“输入不支持”的方法
针对不同原因导致的“输入不支持”问题,可以尝试以下几种解决方法:
1. 使用安全模式调整分辨率
重新启动电脑,并在启动时按住F8键(具体按键可能因电脑型号而异),进入高级启动选项。
选择“安全模式”或“带网络连接的安全模式”进入。
在安全模式下,右键点击桌面空白处,选择“屏幕分辨率”。
将分辨率设置为一个较低的值,确保该值在显示器支持的范围内。
确认设置并重新启动电脑,看是否能正常启动并显示。
2. 使用外接显示器或电视
如果手头有外接显示器或电视,可以尝试将其连接到电脑上。
在外接显示器上,调整屏幕分辨率和刷新率至一个较低的值。
然后,断开外接显示器,重新启动电脑,看是否能正常显示。
3. 使用键盘快捷键调整分辨率
如果电脑在启动时能够显示启动画面或进入BIOS设置界面,说明问题可能出在Windows系统中。
在这种情况下,可以尝试使用键盘上的快捷键(如Ctrl+Alt+方向键上下左右)来尝试调整屏幕位置或分辨率(注意:并非所有电脑都支持这种快捷键)。
4. 恢复或重新安装显示驱动程序
有时,“输入不支持”的问题可能与显卡驱动程序有关。
可以尝试在设备管理器中卸载显卡驱动程序,然后让Windows自动重新安装。
或者,从显卡制造商的官方网站下载最新版本的驱动程序并进行安装。
5. 进入BIOS/UEFI设置
重新启动电脑,并在启动时进入BIOS/UEFI设置界面(通常是通过按Del、F2、Esc等键进入)。
在BIOS/UEFI设置中,查找与显示相关的选项,如“Graphics Mode”、“Primary Video”等。
尝试将这些选项设置为较低或默认的值,然后保存设置并退出BIOS/UEFI。
6. 检查硬件连接
确保显示器与电脑之间的连接线(如HDMI、VGA、DP等)连接牢固且没有损坏。
尝试更换连接线或连接端口,看是否能解决问题。
7. 使用Windows恢复功能
如果以上方法都无效,可以考虑使用Windows的恢复功能,如系统还原或重置此电脑。
需要注意的是,系统还原会撤销最近的系统更改,而重置此电脑会删除所有个人文件和应用程序。
三、预防措施
为了避免“输入不支持”的问题再次发生,可以采取以下预防措施:
1. 谨慎调整屏幕分辨率和刷新率:在调整屏幕分辨率和刷新率时,确保所选的值在显示器支持的范围内。
2. 定期更新显卡驱动程序:保持显卡驱动程序的更新有助于确保显示设置的兼容性和稳定性。
3. 使用合适的连接线:选择质量好的连接线,并确保连接线与显示器和电脑的端口兼容。
4. 备份重要数据:在进行系统更改或更新之前,备份重要数据以防不测。
四、结语
“输入不支持”是一个常见但可能令人困惑的电脑显示问题。通过了解问题的原因、尝试上述解决方法以及采取预防措施,大多数用户都可以有效地解决这个问题。如果尝试了多种方法仍然无法解决问题,建议联系电脑制造商或专业维修人员寻求帮助。记住,在处理电脑问题时,保持耐心和谨慎是非常重要的。
- 上一篇: 子午线的长度是多少,具体数值是多少?
- 下一篇: 广州东站至广州南站,快速通行秘籍大公开!
-
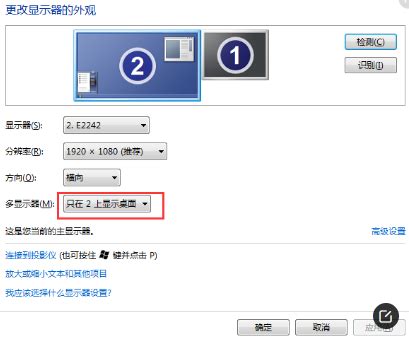 电脑连接投影仪无法显示桌面?快速解决方法来了!资讯攻略11-07
电脑连接投影仪无法显示桌面?快速解决方法来了!资讯攻略11-07 -
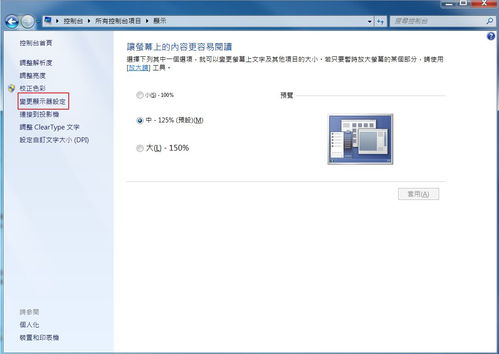 解决电脑屏幕字体模糊问题的方法资讯攻略12-09
解决电脑屏幕字体模糊问题的方法资讯攻略12-09 -
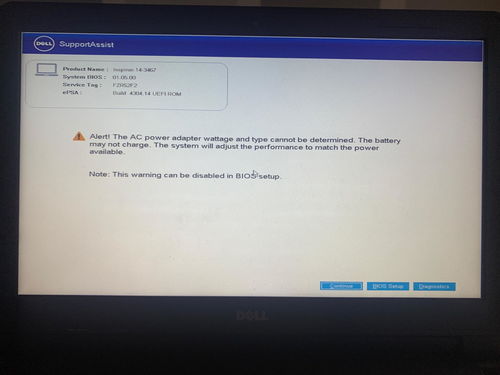 电脑开机黑屏?一步步教你解决桌面不显示问题!资讯攻略12-07
电脑开机黑屏?一步步教你解决桌面不显示问题!资讯攻略12-07 -
 电脑显示器突然黑屏,应该如何解决?资讯攻略10-25
电脑显示器突然黑屏,应该如何解决?资讯攻略10-25 -
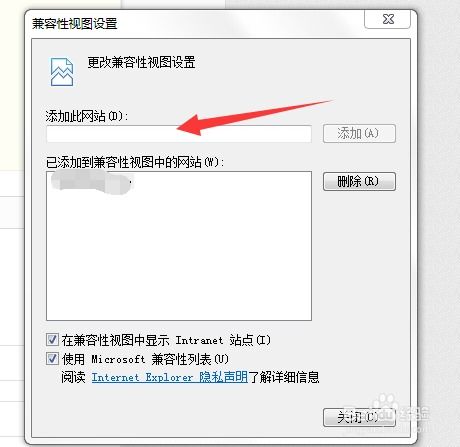 网页显示不全该怎么设置才能完整显示?资讯攻略11-06
网页显示不全该怎么设置才能完整显示?资讯攻略11-06 -
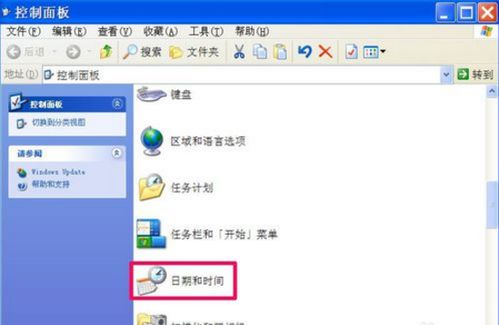 电脑时间错误解决方法:如何设置电脑时间自动同步资讯攻略11-05
电脑时间错误解决方法:如何设置电脑时间自动同步资讯攻略11-05