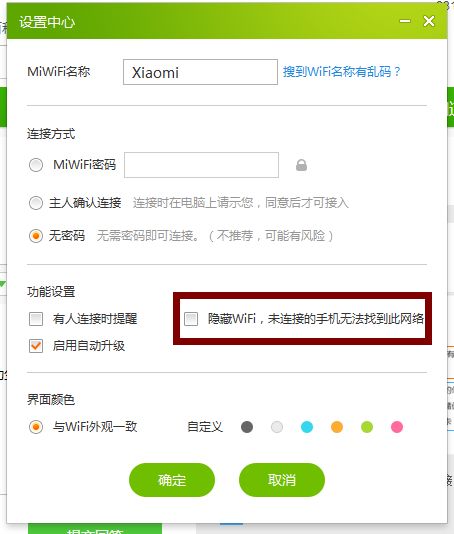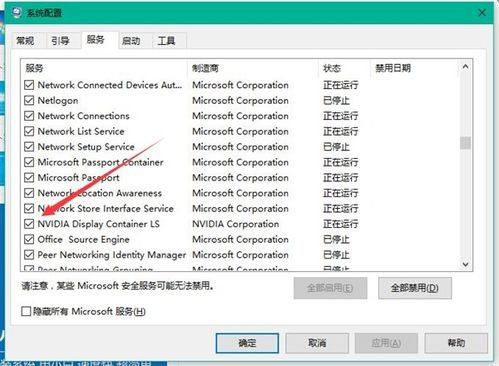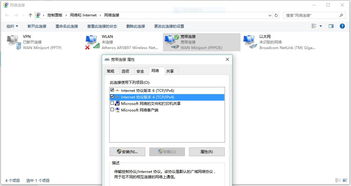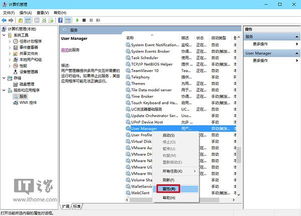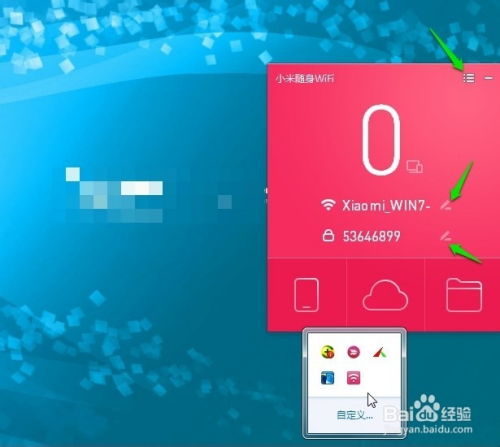Win10系统下小米随身WiFi无法使用解决方案
当Win10系统无法使用小米随身WiFi时,可能会给日常的网络连接带来不便。以下是一份详细的解决教程,旨在帮助您快速解决这一问题,并优化阅读体验和搜索引擎友好度。
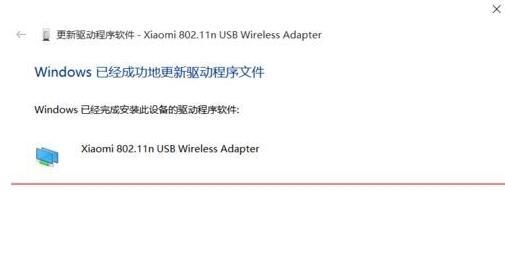
首先,我们需要明确一些基本的操作步骤,这些步骤将引导您逐步解决Win10系统无法使用小米随身WiFi的问题。关键词如“Win10系统”、“小米随身WiFi”、“解决教程”将在文章中合理布局,以提高搜索引擎的抓取效率和排名。
第一步:检查设备连接与驱动
1. 确保设备连接正确
确保小米随身WiFi已正确插入电脑的USB接口。如果设备未正确识别,可以尝试更换USB接口或使用其他电脑进行测试。
2. 检查设备管理器
打开“设备管理器”(可通过右键点击“此电脑”并选择“属性”,然后在左侧选择“设备管理器”进入)。在“网络适配器”一栏中,查看是否有小米WiFi的相关设备。
3. 卸载并重新安装驱动
如果发现小米WiFi设备带有黄色感叹号或显示异常,可以尝试卸载该设备及其驱动:
右键点击小米WiFi设备,选择“卸载设备”。
拔出小米随身WiFi,然后重新插入。
系统会自动尝试重新安装驱动。如果未能自动安装,可以手动进行下一步。
第二步:手动安装驱动
1. 下载驱动
访问小米官方网站或小米随身WiFi的官方支持页面,下载适用于Win10系统的最新驱动程序。
2. 安装驱动
下载完成后,双击驱动安装包进行安装。
按照提示完成安装过程,期间可能需要重启电脑。
3. 更新驱动
如果已安装驱动但设备仍然无法正常工作,可以尝试更新驱动:
在“设备管理器”中右键点击小米WiFi设备,选择“更新驱动程序”。
选择“浏览计算机以查找驱动程序软件”。
指向驱动安装目录(通常为`C:\Program Files (x86)\XiaoMi\MiWiFi\drivers\Win7x64`,具体路径可能因安装位置不同而有所差异),然后点击“下一步”进行安装。
第三步:检查系统设置与服务
1. 启用网络服务
确保Win10系统的网络服务已启用:
打开“设置”,选择“网络和Internet”。
确认“飞行模式”已关闭,且“Wi-Fi”已打开。
2. 检查无线适配器设置
在“网络和Internet”设置中,点击“更改适配器选项”。
查看是否有无线适配器被禁用。如果被禁用,右键点击并选择“启用”。
3. 检查Windows Update
确保Win10系统已更新到最新版本,因为某些系统更新可能包含对硬件设备的兼容性改进:
打开“设置”,选择“更新与安全”。
点击“Windows Update”,检查并安装可用更新。
第四步:排查常见问题
1. 检查防火墙设置
确保防火墙未阻止小米随身WiFi的正常运行:
打开“控制面板”,选择“系统和安全”。
点击“Windows Defender 防火墙”,然后点击“允许的应用”。
确认小米随身WiFi或其相关应用已被允许通过防火墙。
2. 检查IP地址冲突
如果设备连接后无法获取有效的IP地址,可能是因为IP地址冲突:
在“网络和Internet”设置中,选择“状态”下的“更改适配器选项”。
右键点击无线网络连接,选择“属性”。
在“Internet协议版本4 (TCP/IPv4)”中,选择“属性”。
选择“自动获取IP地址”和“自动获取DNS服务器地址”,然后点击“确定”。
3. 重置网络设置
如果上述步骤均未能解决问题,可以尝试重置网络设置:
打开“设置”,选择“网络和Internet”。
在“状态”下,点击“网络重置”。
按照提示完成网络重置过程,期间可能需要重启电脑。
第五步:联系技术支持
如果经过上述所有步骤后问题仍未解决,建议联系小米的技术支持团队寻求进一步的帮助:
访问小米官方网站,找到技术支持或客服页面。
提供详细的设备信息和问题描述,以便技术支持团队能够更好地了解您的问题并提供解决方案。
内容结构与用户体验优化
为了确保本文的阅读体验和搜索引擎友好度,我们采取了以下措施:
内容结构清晰:按照问题排查和解决步骤进行组织,使内容条理清晰、易于理解。
关键词布局合理:在文章中合理布局关键词,如“Win10系统”、“小米随身WiFi”、“解决教程”等,以提高搜索引擎的抓取效率和排名。
语言简洁明了:使用简洁明了的语言进行描述,避免使用过于复杂或晦涩
- 上一篇: 揭秘:轻松赚钱发财的绝妙方法!
- 下一篇: 网易邮箱底部导航栏文件入口消失怎么办?
-
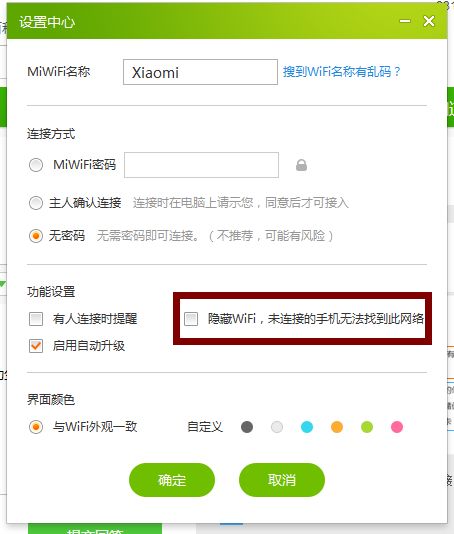 Win10系统无法使用小米随身WiFi的解决指南资讯攻略11-09
Win10系统无法使用小米随身WiFi的解决指南资讯攻略11-09 -
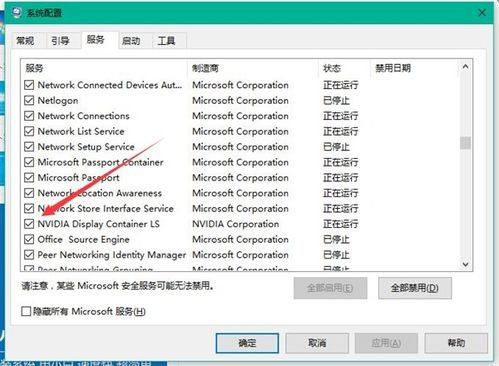 Win10系统Nvidia控制面板无法开启?快速解决方案来了!资讯攻略03-05
Win10系统Nvidia控制面板无法开启?快速解决方案来了!资讯攻略03-05 -
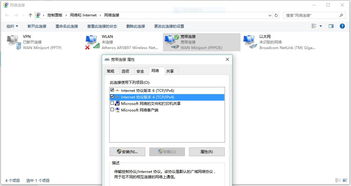 Win10系统无法访问www.hao123.com网页的解决方法资讯攻略11-20
Win10系统无法访问www.hao123.com网页的解决方法资讯攻略11-20 -
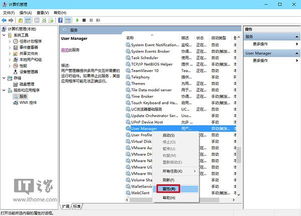 Win10开始菜单无法打开,应该怎么解决?资讯攻略11-08
Win10开始菜单无法打开,应该怎么解决?资讯攻略11-08 -
 Win10系统下DNF游戏卡屏问题解决方案资讯攻略11-22
Win10系统下DNF游戏卡屏问题解决方案资讯攻略11-22 -
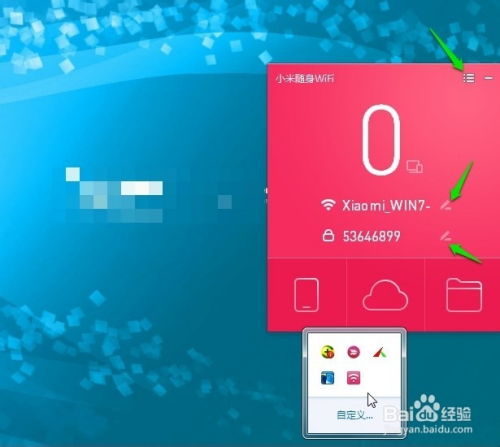 轻松上手:百度随身WiFi使用教程资讯攻略11-05
轻松上手:百度随身WiFi使用教程资讯攻略11-05