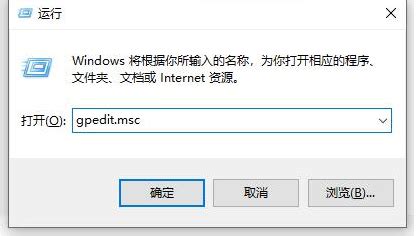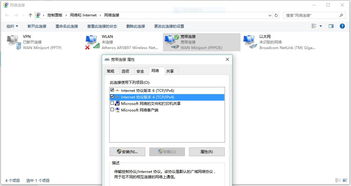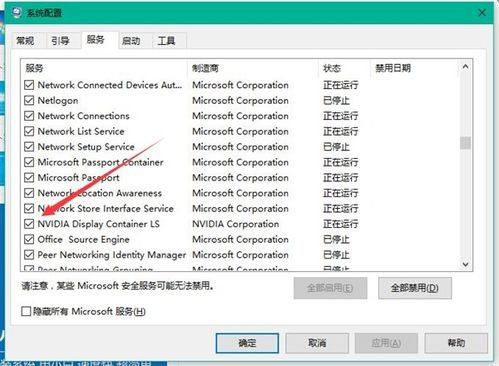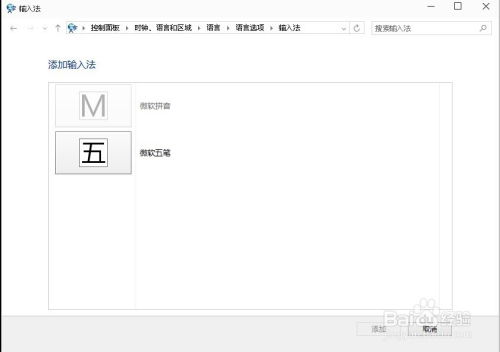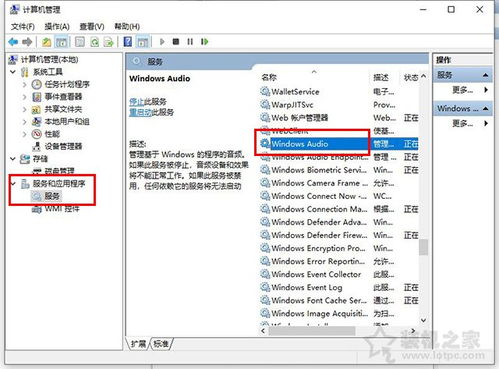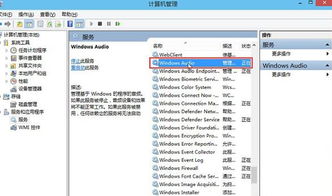Win10开始菜单无法打开,应该怎么解决?
Win10开始菜单打不开?别担心,这些方法让你轻松解决!
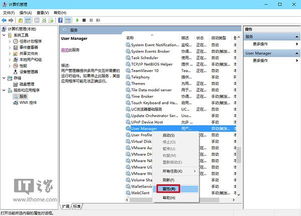
在使用Windows 10操作系统的过程中,有时候我们可能会遇到这样一个棘手的问题:开始菜单打不开了!这可真是让人头疼不已,毕竟开始菜单是我们进入操作系统各项功能和服务的重要入口。不过,别着急,今天就给大家带来一些简单有效的解决方法,让你的Win10开始菜单恢复正常工作,让你的使用体验重新回归顺畅。
方法一:重启电脑
当我们遇到任何操作系统层面的问题时,重启电脑几乎都是一个值得尝试的基础解决方案。这一方法听起来简单,但却能在很多时候解决各种莫名其妙的软件故障。开始菜单打不开的情况,也有可能是因为某些临时的系统问题导致的。所以,第一步不妨试着重启电脑,看看能否解决开始菜单打不开的问题。
具体步骤如下:
1. 点击电脑桌面左下角的“Windows”键(或者直接按下键盘上的“Windows”键),看看是否有反应。
2. 如果没有反应,则按住电脑的电源键不放,直到电脑关机。
3. 等待几秒钟后,再按下电源键重新开机。
等待电脑重新启动完成后,再试试开始菜单是否能正常打开。
方法二:创建新的用户账户
如果重启电脑无法解决问题,可能是用户账户出了问题。有时,特定用户账户的配置可能会出错,导致开始菜单无法正常显示。此时,可以尝试创建一个新的用户账户,并在新账户中查看问题是否得到解决。
具体步骤如下:
1. 打开“设置”,选择“账户”。
2. 在“家庭和其他用户”选项卡中,点击“将其他人添加到这台电脑”。
3. 按照提示输入新的用户名和密码,然后点击“下一步”。
4. 新账户创建完成后,使用新账户登录,查看开始菜单是否正常。
如果新账户的开始菜单能正常工作,那就可以确定是原有账户的配置出了问题。你可以选择将常用数据迁移到新账户,然后弃用原有账户。
方法三:利用任务管理器新建资源管理器进程
开始菜单打不开时,很可能是资源管理器进程出现了问题。我们可以尝试通过任务管理器新建一个资源管理器进程,以查看是否能够解决问题。
具体步骤如下:
1. 按下“Ctrl+Shift+Esc”组合键,打开任务管理器。
2. 在任务管理器中找到“Windows资源管理器”进程,右键点击并选择“结束任务”。
3. 任务管理器会自动询问是否希望结束该进程,点击“结束进程”即可。
4. 此时,任务管理器的左上角会出现一个“文件”选项卡,点击它并选择“运行新任务”。
5. 在弹出的窗口中输入“explorer.exe”,然后点击“确定”。
这时,新的资源管理器进程会被创建,并接管系统。试试看,开始菜单是否能正常打开了。
方法四:运行PowerShell命令
PowerShell是Windows自带的一个功能强大的命令行工具,我们可以用它来修复系统问题。如果遇到开始菜单打不开的情况,也可以通过运行PowerShell命令来进行修复。
具体步骤如下:
1. 按下“Ctrl+Alt+Delete”组合键,打开Windows安全界面。
2. 点击右下角的“电源”按钮,按住“Shift”键并点击“重启”。
3. 进入Windows恢复环境后,选择“疑难解答”>“高级选项”>“启动设置”>“重启”。
4. 当电脑重新启动时,在启动设置界面按下“F5”键,进入“带网络连接的安全模式”。
5. 进入安全模式后,右键点击左下角的“开始”按钮(尽管开始菜单打不开,但“开始”按钮依然可以点击),选择“Windows PowerShell(管理员)”。
6. 在PowerShell中输入以下命令,然后按下回车键:
```
Get-AppXPackage -AllUsers | Foreach {Add-AppxPackage -DisableDevelopmentMode -Register "$($_.InstallLocation)\AppXManifest.xml"}
```
该命令会修复系统中的AppX应用包,其中包括开始菜单的相关组件。
方法五:修复Windows Update组件
有时,Windows Update组件的问题也可能导致开始菜单无法正常打开。因此,可以尝试修复Windows Update组件,以解决开始菜单的故障。
具体步骤如下:
1. 重复方法四中的第1至第4步,进入带网络连接的安全模式。
2. 在安全模式下,打开Windows PowerShell(管理员)。
3. 依次输入以下命令,并按回车键执行:
```
net stop wuauserv
net stop cryptSvc
net stop bits
net stop msiserver
ren C:\Windows\SoftwareDistribution SoftwareDistribution.old
ren C:\Windows\System32\catroot2 catroot2.old
net start wuauserv
net start cryptSvc
net start bits
net start msiserver
```
这些命令会停止Windows Update相关的服务,并重命名它们的数据库文件夹,以便重建新的数据库。之后,重启计算机,查看问题是否得到解决。
方法六:重置或恢复Windows 10
如果以上方法都无效,可能需要考虑
- 上一篇: 蜜汁烤翅的完美制作教程
- 下一篇: 解锁留学秘籍:成功迈向海外求学之路
-
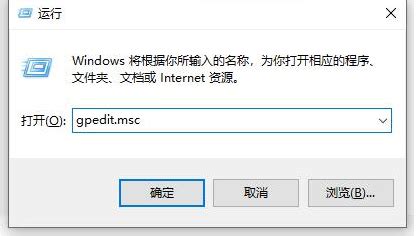 如何解决Windows 10/8.1/7控制面板无法打开的问题资讯攻略10-31
如何解决Windows 10/8.1/7控制面板无法打开的问题资讯攻略10-31 -
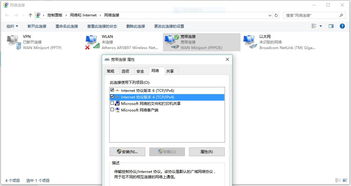 Win10系统无法访问www.hao123.com网页的解决方法资讯攻略11-20
Win10系统无法访问www.hao123.com网页的解决方法资讯攻略11-20 -
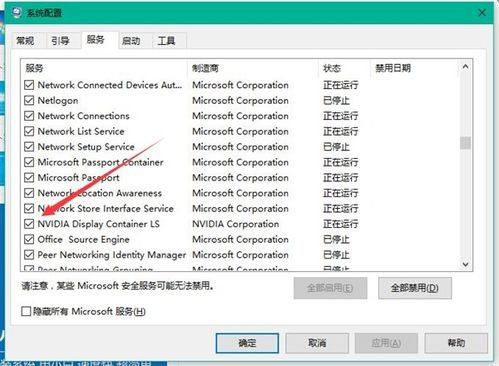 Win10系统Nvidia控制面板无法开启?快速解决方案来了!资讯攻略03-05
Win10系统Nvidia控制面板无法开启?快速解决方案来了!资讯攻略03-05 -
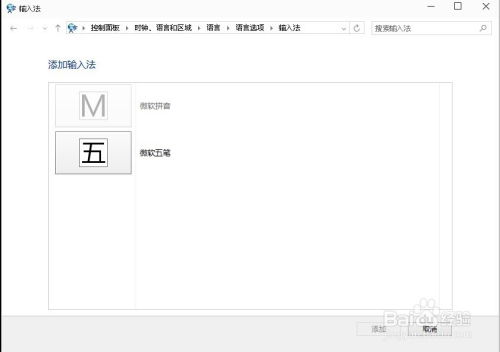 Win10系统如何添加新的输入法?资讯攻略11-18
Win10系统如何添加新的输入法?资讯攻略11-18 -
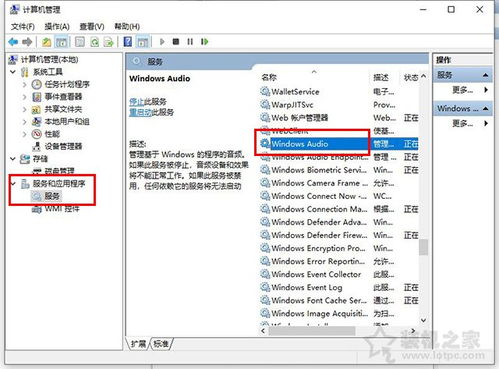 Win10音频服务未运行该如何解决?资讯攻略11-13
Win10音频服务未运行该如何解决?资讯攻略11-13 -
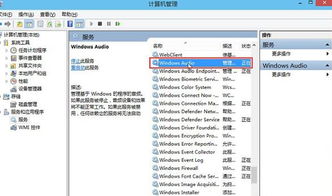 Win10音频服务无响应该怎么解决?资讯攻略11-13
Win10音频服务无响应该怎么解决?资讯攻略11-13