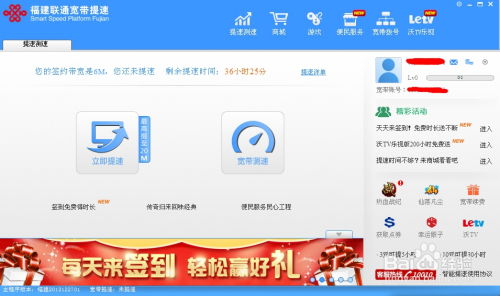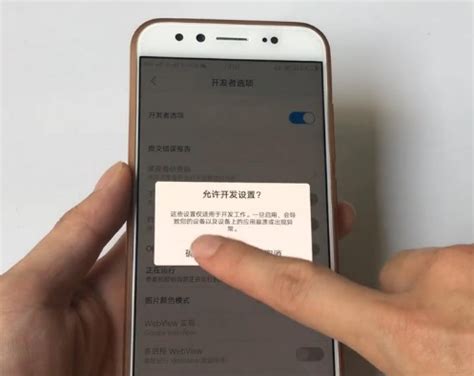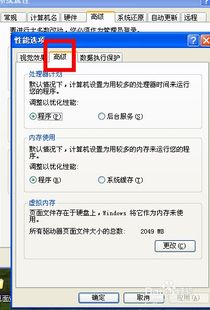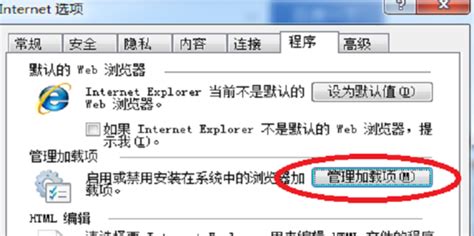告别龟速!电脑反应慢的终极解决方案
怎样解决电脑反应很慢

许多用户在使用电脑的过程中,常常会遇到电脑反应变慢的问题。这不仅影响了工作效率,还会带来诸多不便。为了解决这一问题,我们需要从多个角度出发,找到根本原因并采取相应的措施。下面,就让我们一起探讨如何有效地解决电脑反应慢的问题。

一、清理系统垃圾文件
系统垃圾文件是指在使用过程中产生的临时文件、回收站中的文件、系统日志文件等。这些文件会占用大量的硬盘空间,从而影响电脑的运行速度。
1. 磁盘清理工具:可以使用Windows自带的磁盘清理工具(Disk Cleanup)来删除这些不需要的文件。打开“此电脑”,右键点击C盘,选择“属性”,在“常规”选项卡中点击“磁盘清理”,选择要删除的文件类型,点击“确定”即可。
2. 第三方清理软件:如腾讯电脑管家、360安全卫士等,这些软件不仅可以清理垃圾文件,还能管理启动项、优化系统设置等。
二、优化启动项
过多的启动项会导致电脑在开机时加载过多的程序,从而拖慢启动速度。
1. 任务管理器:按Ctrl+Shift+Esc打开任务管理器,切换到“启动”选项卡,可以看到所有开机启动的程序。右键点击不需要的程序,选择“禁用”即可。
2. 系统配置:按Win+R键打开运行窗口,输入msconfig,回车后打开“系统配置”窗口,在“启动”选项卡中同样可以管理启动项。
三、卸载不必要的软件
随着时间的推移,用户可能会在电脑上安装大量的软件,其中很多已经不再使用或很少使用。这些软件会占用硬盘空间,并可能在后台运行,占用系统资源。
1. 控制面板:打开“控制面板”,选择“程序和功能”,在这里可以看到所有已安装的软件。右键点击不需要的软件,选择“卸载”即可。
2. 第三方卸载工具:有些软件自带的卸载程序可能无法完全删除文件,这时可以使用第三方卸载工具,如Total Uninstaller等,它们能够更彻底地卸载软件并清理残留文件。
四、更新驱动程序
驱动程序是硬件与操作系统之间的桥梁,如果驱动程序过时或存在问题,会导致硬件性能下降,从而影响电脑的整体运行速度。
1. 设备管理器:打开“设备管理器”,查看是否有任何带有黄色警告标志的设备。右键点击这些设备,选择“更新驱动程序”,按照提示进行操作。
2. 官方网站:访问硬件制造商的官方网站,下载并安装最新的驱动程序。例如,显卡驱动程序可以从NVIDIA或AMD的官方网站下载。
五、禁用不必要的服务
Windows系统提供了大量的服务,但并不是所有服务都是必需的。一些不必要的服务会在后台运行,占用系统资源。
1. 服务管理器:按Win+R键打开运行窗口,输入services.msc,回车后打开“服务”窗口。在这里可以看到所有系统服务,右键点击不需要的服务,选择“属性”,在“启动类型”中选择“禁用”或“手动”,然后点击“确定”。
2. 第三方服务优化工具:一些第三方软件,如Windows优化大师,提供了服务优化功能,可以帮助用户快速禁用不必要的服务。
六、检查硬盘健康状态
硬盘的健康状态对电脑的运行速度有着至关重要的影响。如果硬盘存在坏道或碎片过多,会导致读取速度下降。
1. 磁盘检查工具:按Win+R键打开运行窗口,输入chkdsk c: /f(假设你要检查C盘),回车后系统会提示你在下次启动时进行磁盘检查。重新启动电脑后,系统会自动检查并修复磁盘错误。
2. 磁盘碎片整理:打开“此电脑”,右键点击要整理的硬盘分区,选择“属性”,在“工具”选项卡中点击“优化”按钮,选择要整理的磁盘,点击“分析”并根据提示进行碎片整理。
七、增加内存和升级硬盘
如果以上方法都无法显著提高电脑的运行速度,那么可能需要考虑增加内存或升级硬盘。
1. 增加内存:内存是电脑运行程序时临时存储数据的地方。如果内存不足,系统会频繁地使用硬盘作为虚拟内存,从而导致运行速度下降。可以购买与电脑兼容的内存条并安装在主板上。
2. 升级硬盘:如果使用的是机械硬盘,可以考虑升级到固态硬盘(SSD)。SSD具有更快的读写速度,可以显著提高电脑的启动速度和程序加载速度。
八、定期维护
为了保持电脑的最佳性能,建议定期进行系统维护。
1. 定期清理系统垃圾文件:如上所述,使用磁盘清理工具或第三方清理软件来删除不需要的文件。
2. 定期更新驱动程序和系统:保持驱动程序和系统的最新版本可以帮助提高性能和安全性。
3. 定期检查硬盘健康状态:如上所述,使用磁盘检查工具和碎片整理工具来保持硬盘的健康状态。
- 上一篇: 家常美味秘籍:烙饼卷带鱼的绝妙做法
- 下一篇: 如何在QQ空间中查看内容?
-
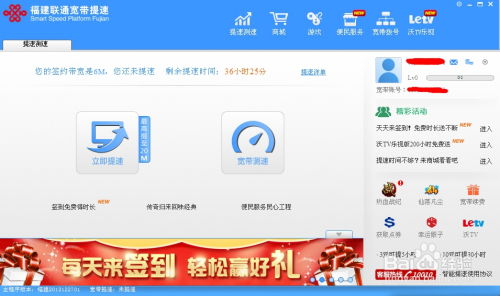 宽带上传速度慢的终极解决方案资讯攻略11-08
宽带上传速度慢的终极解决方案资讯攻略11-08 -
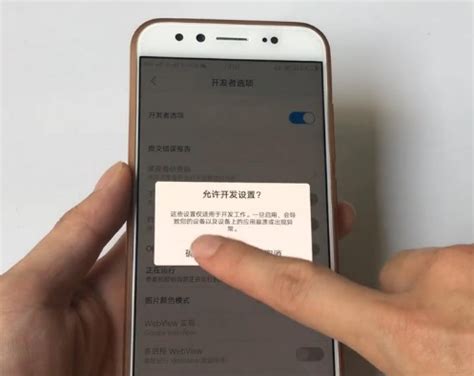 手机反应慢?快速解决技巧!资讯攻略11-14
手机反应慢?快速解决技巧!资讯攻略11-14 -
 如何快速提升智能手机运行速度,告别卡顿烦恼!资讯攻略10-31
如何快速提升智能手机运行速度,告别卡顿烦恼!资讯攻略10-31 -
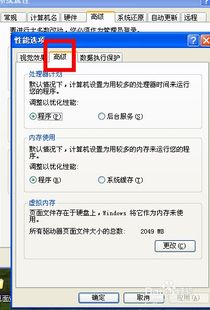 解决电脑关机缓慢问题的实用方法资讯攻略10-25
解决电脑关机缓慢问题的实用方法资讯攻略10-25 -
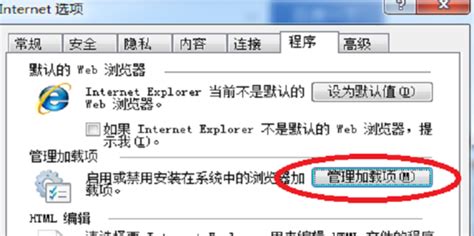 Win10电脑网页加载缓慢解决方案资讯攻略11-28
Win10电脑网页加载缓慢解决方案资讯攻略11-28 -
 为什么平板充电总是那么慢?揭秘充电慢的原因资讯攻略11-21
为什么平板充电总是那么慢?揭秘充电慢的原因资讯攻略11-21