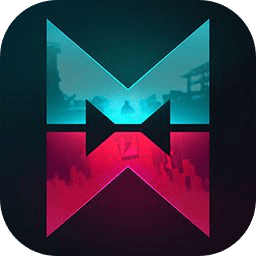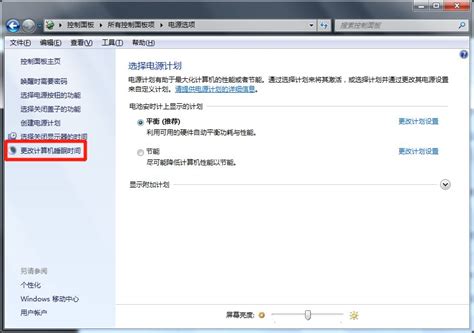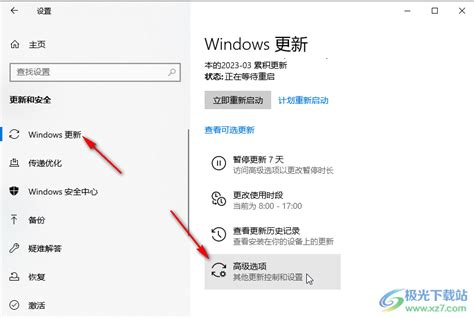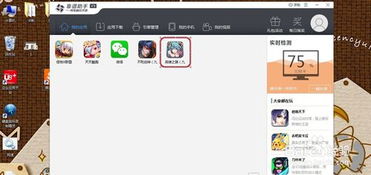电脑频繁要求配置更新?教你如何轻松取消!
电脑每次在开关机时都要进行配置更新,这通常是由于Windows系统的自动更新功能未关闭所致。自动更新虽然有助于保持系统的安全性和稳定性,但频繁的系统更新可能会打断用户的工作流程,甚至在某些情况下导致系统不稳定。因此,了解如何取消或限制这些更新对于提升用户体验至关重要。

取消电脑配置更新的方法
一、Windows 7系统取消更新的方法
对于Windows 7用户,取消系统更新的步骤如下:
1. 进入Windows Update设置:
或者在控制面板中选择“系统和安全”,然后点击“系统”。
在系统属性窗口中,选择左下方的“Windows Update”进入。
2. 更改更新设置:
在Windows Update窗口中,点击左侧的“更改设置”。
在弹出的窗口中,选择“从不检查更新(不推荐)”。
点击“确定”保存设置。
二、Windows 10系统取消更新的方法
对于Windows 10用户,取消系统更新的步骤略有不同:
1. 打开服务管理器:
右键点击屏幕左下角的“Win”按钮,选择“运行”,或者使用快捷键“Win + R”。
在运行对话框中输入“services.msc”,然后点击“确定”。
2. 禁用Windows Update服务:
在服务列表中,找到“Windows Update”服务。
右键点击该服务,选择“属性”。
在属性窗口中,将“启动类型”设置为“禁用”。
点击“应用”,然后点击“确定”。
3. 通过任务管理器禁用:
另一种方法是通过任务管理器禁用Windows Update。
右键点击任务栏,选择“任务管理器”,或者使用快捷键“Ctrl + Alt + Del”。
在任务管理器中,找到“服务”选项卡,找到Windows Update服务,右键选择“禁用”。
三、通过“更新和安全”设置取消更新
对于Windows 10及更高版本,还可以通过“设置”应用中的“更新和安全”选项来管理更新:
1. 打开设置:
点击屏幕左下角的“开始”按钮,选择“设置”(齿轮图标)。
2. 进入更新和安全设置:
在设置窗口中,选择“更新和安全”。
3. 管理更新选项:
在“更新和安全”窗口中,选择“Windows更新”。
点击“高级选项”。
在高级选项中,可以关闭“自动下载更新”和“在我工作时自动安装更新”等选项。
四、利用“传递优化”限制更新流量
如果希望进一步限制系统更新的流量使用,可以回到“更新和安全”下的“高级选项”页面,利用“传递优化”功能:
1. 打开传递优化设置:
在高级选项中,找到“传递优化”。
2. 调整更新流量:
在传递优化设置中,拖动滑块将允许系统用于下载更新的流量百分比设置为“0%”。
还可以勾选“限制在后台下载更新的带宽”选项,进一步限制更新在后台的流量使用。
注意事项与策略
虽然上述方法可以有效地关闭或限制电脑的自动更新,但在实际操作中,还需要注意以下几点,以确保系统的安全与稳定:
1. 定期检查更新:
尽管关闭了自动更新,但定期手动检查并安装重要的安全更新仍然十分必要。
可以通过“Windows更新”设置中的“检查更新”按钮手动检查更新。
2. 关注系统稳定性:
关闭自动更新可能会导致系统错过一些修复已知问题的补丁。
如果发现系统出现不稳定或性能下降的情况,不妨考虑手动安装最新的更新。
3. 使用专业工具:
对于不熟悉系统设置的用户,可以考虑使用第三方工具来管理更新。
这些工具通常提供更直观的操作界面,帮助用户更轻松地控制更新过程。
4. 了解更新内容:
在决定是否安装更新之前,了解更新的具体内容和目的非常重要。
这有助于判断更新是否对电脑有益,以及是否值得安装。
5. 备份重要数据:
在进行任何系统更新或配置更改之前,建议备份重要数据。
这可以防止在更新过程中出现问题导致数据丢失。
6. 跨浏览器兼容与反馈机制:
确保网站(如系统更新页面)在不同浏览器和操作系统上都能正常显示和工作。
提供及时的反馈机制,如加载提示、操作成功/失败提示等,增强用户信任感。
结论
关闭电脑自动更新并非一劳
- 上一篇: 揭秘:百度新手签到功能隐藏在哪里?
- 下一篇: 怎样自己动手制作新年贺卡?
-
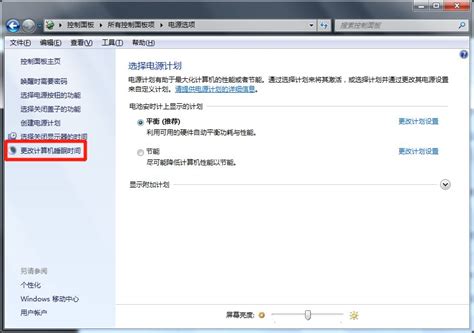 电脑休眠状态?教你一键轻松唤醒!资讯攻略11-24
电脑休眠状态?教你一键轻松唤醒!资讯攻略11-24 -
 玩《死亡搁浅》需要什么电脑配置?资讯攻略02-04
玩《死亡搁浅》需要什么电脑配置?资讯攻略02-04 -
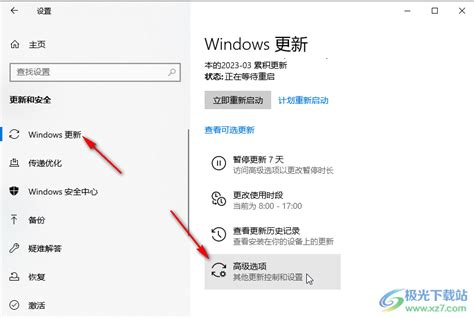 掌握技巧:轻松关闭Windows电脑的自动配置更新资讯攻略11-07
掌握技巧:轻松关闭Windows电脑的自动配置更新资讯攻略11-07 -
 轻松解锁:如何关闭清华同方电脑还原卡的还原功能资讯攻略11-03
轻松解锁:如何关闭清华同方电脑还原卡的还原功能资讯攻略11-03 -
 如何在19楼恢复不小心取消的红太郎动态?资讯攻略11-26
如何在19楼恢复不小心取消的红太郎动态?资讯攻略11-26 -
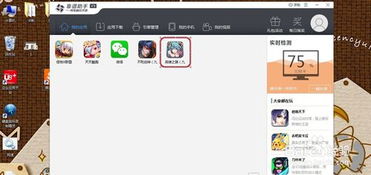 电脑畅玩手游的绝妙方法资讯攻略11-05
电脑畅玩手游的绝妙方法资讯攻略11-05