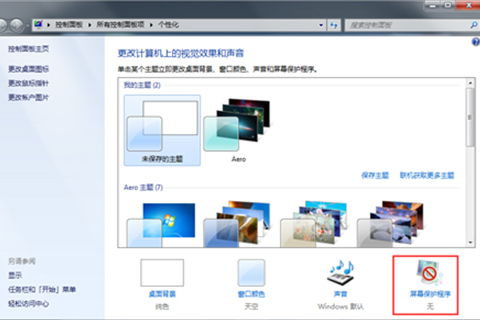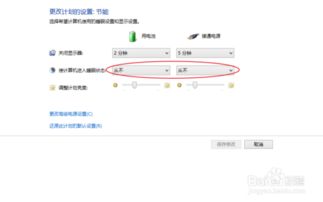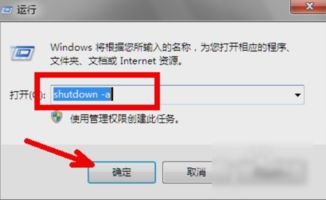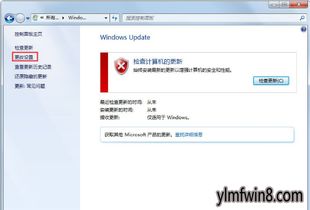掌握技巧:轻松关闭Windows电脑的自动配置更新
电脑作为我们日常生活和工作中不可或缺的工具,其操作系统的稳定性和流畅性对于我们的使用体验至关重要。然而,Windows系统自带的自动更新功能,虽然旨在提高系统的安全性和稳定性,但有时却会在我们不注意的时候,自动下载和安装更新,打断我们的工作流程,甚至可能导致一些不兼容的问题。那么,如何关闭Windows配置的自动更新呢?本文将详细介绍几种方法,帮助你更好地掌控自己的电脑。
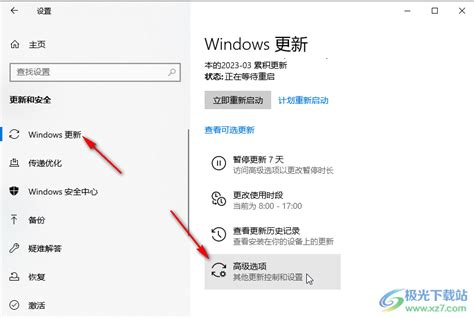
一、通过“设置”关闭自动更新
这是最常见也是最直接的关闭自动更新的方法。适用于Windows 10及以上版本,虽然无法完全关闭自动更新功能,但你可以通过设置来推迟更新时间或关闭某些更新选项。

1. 打开“设置”

点击电脑屏幕左下角的【开始】图标,选择“设置”选项。在Windows 10中,这个选项通常带有齿轮图标,象征着系统设置。
2. 进入“更新和安全”
在“设置”界面中,找到并点击“更新和安全”选项。这一选项负责管理与系统更新相关的所有设置,包括Windows更新、病毒防护等。
3. 关闭自动更新
进入“更新和安全”后,你将看到关于Windows更新的详细信息,包括更新历史、检查更新等选项。在这里,你需要点击“高级选项”。
在“高级选项”页面中,你将发现一系列控制更新行为的开关按钮,如“自动下载更新”、“在我工作时自动安装更新”等。为了彻底关闭自动更新,你需要将这些开关按钮全部关闭。这样,系统将不再自动下载和安装更新,你可以根据自己的需要手动选择何时进行更新。
二、通过“服务”禁用Windows Update
如果你希望更彻底地关闭自动更新,可以通过禁用Windows Update服务来实现。但请注意,这种方法可能会导致系统错过一些重要的安全补丁和更新,从而增加安全风险。因此,请在使用前谨慎考虑。
1. 打开“运行”对话框
按下Win键+R键,打开“运行”对话框。
2. 启动服务列表
在“运行”对话框中输入"services.msc",并按回车键,启动服务列表。
3. 禁用Windows Update服务
在服务列表中找到名为“Windows Update”的项目,然后双击打开属性窗口。将启动类型更改为“禁用”,并确保服务状态为“已停用”,最后点击“确定”按钮保存设置。
三、设置自动更新时间为特定日期
如果你不想完全关闭自动更新,但希望推迟更新时间,以便在合适的时候进行更新,那么你可以设置自动更新时间为特定日期。
1. 打开“设置”窗口
按下Win键+I键,打开“设置”窗口。
2. 进入“更新和安全”选项
在“设置”窗口中,找到并点击“更新和安全”选项。
3. 更改自动更新设置
在新打开的页面中,点击左侧的“更新选项”,然后在右侧选择“更改自动更新设置”。
4. 设置延迟时间
在弹出的窗口中,勾选“延迟自动更新”并设置一个合适的延迟时间,例如35天。这样,系统将在指定日期之后自动开始更新,而无需频繁地进行手动检查。
四、利用“传递优化”限制更新流量
如果你已经按照上述方法关闭了大部分自动更新选项,但还希望进一步限制系统更新的流量使用,可以利用“传递优化”功能来实现。
1. 返回“高级选项”
在“更新和安全”界面中,点击“高级选项”返回。
2. 调整更新流量
在“高级选项”中,你会看到一个名为“传递优化”的功能。这个功能原本是为了优化Windows更新的下载和分发而设计的,但你可以利用它来控制更新的流量消耗。
在“传递优化”的“高级选项”中,你会看到一个滑块,用于调整允许系统用于下载更新的流量百分比。将滑块拖动到最左侧,即设置为“0%”,意味着系统不会使用任何网络带宽来下载更新。
3. 限制后台更新带宽
你还可以勾选“限制在后台下载更新的带宽”选项,进一步限制更新在后台的流量使用。这样,即使系统尝试更新,也不会对你的网络使用造成显著影响。
五、注意事项与综合策略
虽然上述方法可以有效地关闭或限制电脑的自动更新,但在实际操作中,还需要注意以下几点,以确保系统的安全与稳定:
1. 关注系统稳定性
关闭自动更新可能会导致系统错过一些修复已知问题的补丁。因此,如果你发现系统出现不稳定或性能下降的情况,不妨考虑手动安装最新的更新。
2. 使用专业工具
对于不熟悉系统设置的用户,可以考虑使用第三方工具来管理更新。这些工具通常提供更直观的操作界面,帮助你更轻松地控制更新过程。但请注意,
- 上一篇: 怎样才能成功创业?
- 下一篇: 160WiFi无法上网?一文读懂全面解决方法!
-
 电脑频繁要求配置更新?教你如何轻松取消!资讯攻略11-07
电脑频繁要求配置更新?教你如何轻松取消!资讯攻略11-07 -
 掌握技巧:轻松设置Win7自动关机资讯攻略11-06
掌握技巧:轻松设置Win7自动关机资讯攻略11-06 -
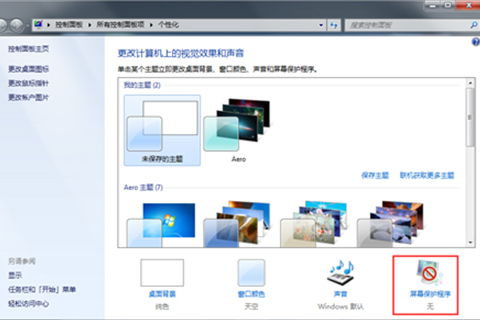 轻松搞定!Windows7关闭自动休眠的详细步骤资讯攻略11-13
轻松搞定!Windows7关闭自动休眠的详细步骤资讯攻略11-13 -
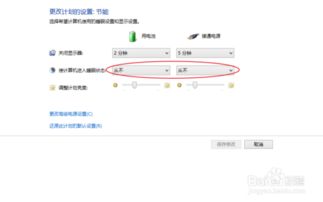 电脑自动休眠?教你轻松关闭!资讯攻略11-19
电脑自动休眠?教你轻松关闭!资讯攻略11-19 -
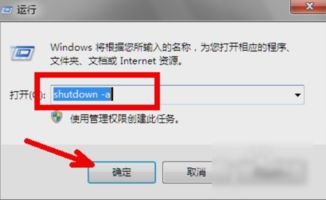 轻松掌握:电脑自动关机设置全攻略资讯攻略10-31
轻松掌握:电脑自动关机设置全攻略资讯攻略10-31 -
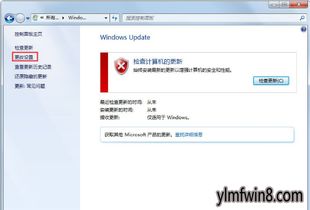 电脑显示“配置Windows Update失败”怎么办?资讯攻略11-07
电脑显示“配置Windows Update失败”怎么办?资讯攻略11-07