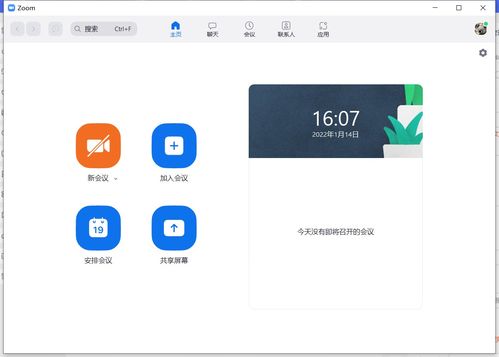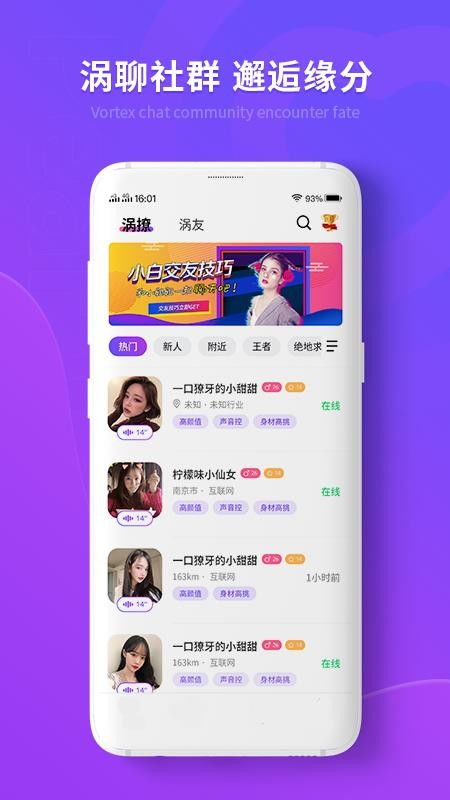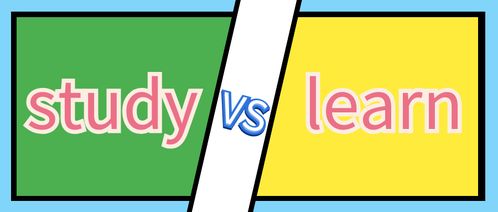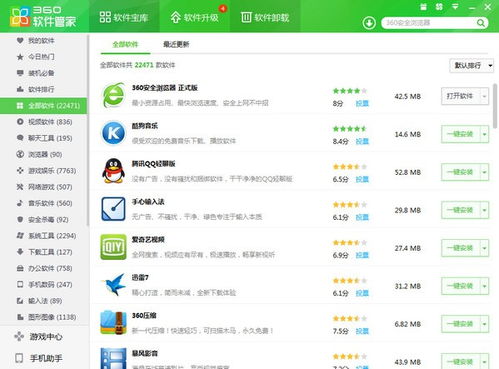Zoom视频会议软件使用指南
Zoom视频会议软件是一款广受欢迎的视频会议工具,它提供了稳定流畅的视频会议服务,支持多人同时在线,而且界面简洁直观,易于使用。以下是关于Zoom视频会议软件如何使用的详细指南。

一、下载与安装
首先,用户需要下载并安装Zoom客户端或移动应用程序。Zoom支持多种操作系统,包括Windows、MacOS、iOS和Android。

1. 下载:

访问Zoom官网([zoom.us](https://zoom.us))或者你的应用商店(如App Store、Google Play)。

在官网或应用商店中搜索“Zoom”,找到适合你设备的Zoom客户端。

点击下载并按照安装向导完成安装过程。
2. 安装:
对于Windows和MacOS用户,双击打开下载好的安装程序,根据提示进行安装。
对于iOS和Android用户,在应用商店中找到Zoom并下载,安装完成后可以直接打开使用。
二、创建Zoom账号
如果你还没有Zoom账号,可以通过以下步骤创建:
1. 打开安装好的Zoom客户端或移动应用。
2. 点击“注册”或“登录”,选择“注册”创建一个新账号。
3. 输入你的电子邮件地址、姓名和密码,或者选择通过Google或Facebook账号快速注册。
4. 完成注册后,你就可以登录Zoom并开始使用了。
三、会议的创建和加入
3.1 创建Zoom会议
一旦你登录了Zoom客户端,你可以轻松地创建新的会议:
1. 在Zoom主界面上,点击“新会议”或“安排会议”。
2. 填写会议的基本信息,如会议主题、日期和时间。
3. 选择是否要设置会议密码或等候室(Waiting Room),以增加会议的安全性。
3.2 加入Zoom会议
如果你收到了他人发送的会议链接或会议号码,你可以通过以下方式加入会议:
1. 点击会议链接:如果已安装Zoom客户端,会自动打开并加入会议。
2. 手动输入会议号码:打开Zoom客户端,点击“加入会议”,输入会议号码和需要的其他信息,然后点击“加入会议”。
3. 通过电话拨号:Zoom还支持通过电话拨号加入会议,如果你没有计算机或移动设备,也可以通过电话参加会议。
四、Zoom会议基本功能和设置
4.1 会议界面介绍
一旦加入了Zoom会议,你会看到以下主要的功能区域:
视频区域:显示当前开启视频的与会者的画面。
音频设置:允许你开启或关闭自己的音频。
屏幕共享:可以选择共享整个屏幕、应用程序窗口或白板。
聊天:允许与会者之间发送文字消息。
参与者:显示当前会议中的所有与会者,并提供管理选项。
4.2 控制会议的基本操作
作为会议主持人或与会者,你可以执行以下基本操作:
音频和视频控制:在会议中,你可以随时开启或关闭自己的音频和视频,以及其他与会者的音频和视频。
屏幕共享:点击“屏幕共享”按钮,选择要共享的内容,可以是整个屏幕、单个应用程序窗口或白板。
聊天功能:通过聊天窗口与其他与会者交流,发送文字消息、URL链接或表情符号。
4.3 设置和调整会议安全性
Zoom提供了多种设置选项,帮助你确保会议的安全和效率:
会议密码:在创建或安排会议时设置密码,只有知道密码的人才能加入会议。
等候室(Waiting Room):允许主持人在会议开始前先查看与会者,然后才能允许他们进入会议。
会议室锁定:在会议开始后锁定会议室,防止新与会者加入。
4.4 录制和共享会议内容
Zoom允许你录制会议内容,以便稍后回顾或分享给没有参加会议的人:
点击会议界面下方的“录制”按钮开始录制会议。
录制的视频文件将会保存在你的本地计算机或Zoom云端存储(如果你有开通的话)。
你可以选择录制整个会议或指定的部分。
五、高级功能和使用技巧
5.1 屏幕共享和白板使用
屏幕共享功能使得在会议中展示内容变得非常简单:
点击“屏幕共享”按钮,选择要共享的屏幕、应用程序窗口或白板。
参与者可以看到你屏幕上的内容,适用于演示、培训和协作工作。
白板功能允许与会者在共享屏幕上进行实时标注和绘图,类似于在白板上写字。
5.2 互动工具和反馈
Zoom提供了一些互动工具,增强与会者之间的互动性和参与感:
投票:主持人可以发起投票,其他与会者可以投票表达意见或做出选择。
- 上一篇: 如何制作猪肉丸子?
- 下一篇: 打造吸引眼球的淘宝主图视频教程:一步步教你制作
-
 Zoom视频会议软件操作指南资讯攻略11-13
Zoom视频会议软件操作指南资讯攻略11-13 -
 探索Zoom视频会议软件与人马座Zoom(虚构概念)的独特差异资讯攻略12-06
探索Zoom视频会议软件与人马座Zoom(虚构概念)的独特差异资讯攻略12-06 -
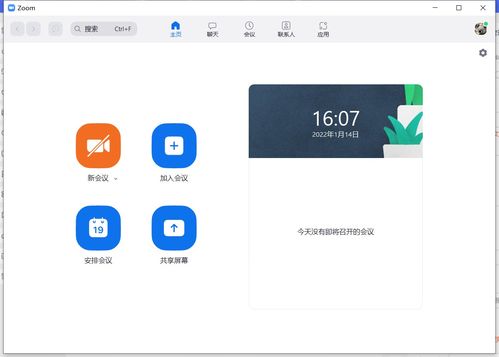 掌握Zoom使用方法,轻松开启高效会议资讯攻略11-11
掌握Zoom使用方法,轻松开启高效会议资讯攻略11-11 -
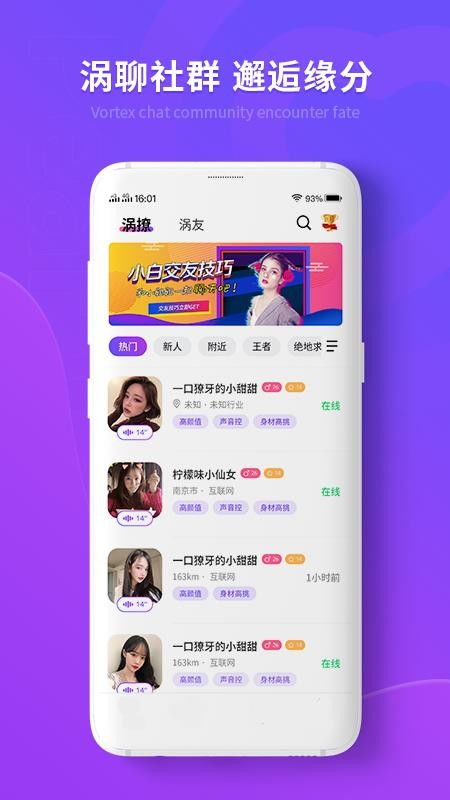 哪些一对一视频聊天软件APP最受欢迎?看看这里的推荐!资讯攻略11-26
哪些一对一视频聊天软件APP最受欢迎?看看这里的推荐!资讯攻略11-26 -
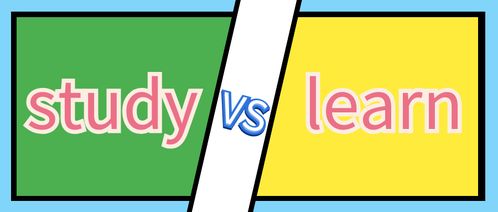 如何正确发音‘Zoom’?资讯攻略11-29
如何正确发音‘Zoom’?资讯攻略11-29 -
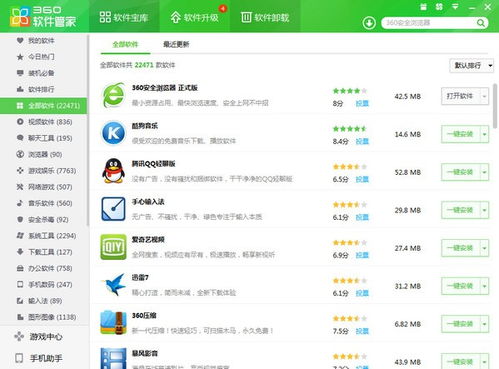 轻松掌握:使用360软件管家下载视频软件的步骤资讯攻略11-14
轻松掌握:使用360软件管家下载视频软件的步骤资讯攻略11-14