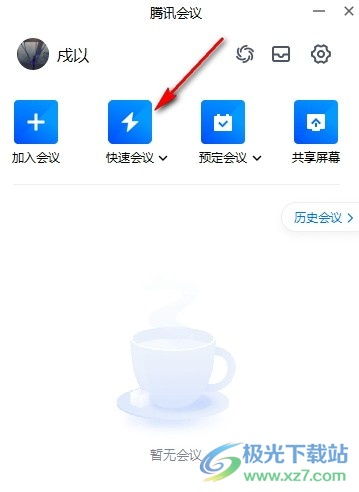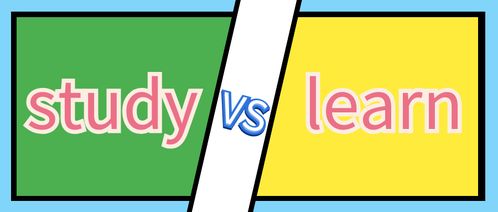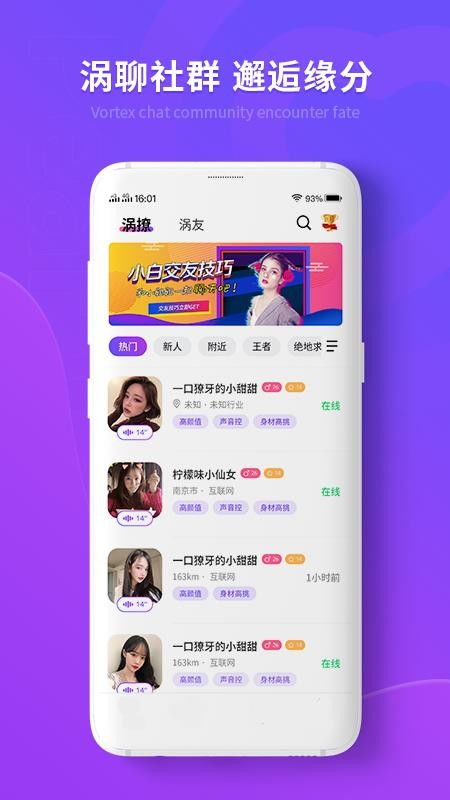掌握Zoom使用方法,轻松开启高效会议
Zoom是一款功能强大的视频会议软件,广泛应用于企业远程办公、在线教育、远程医疗等多个领域。本文将详细介绍Zoom的使用方法,包括下载与安装、创建会议、加入会议、使用功能、管理参会者以及结束会议等流程,帮助用户快速上手并充分利用Zoom的各项功能。
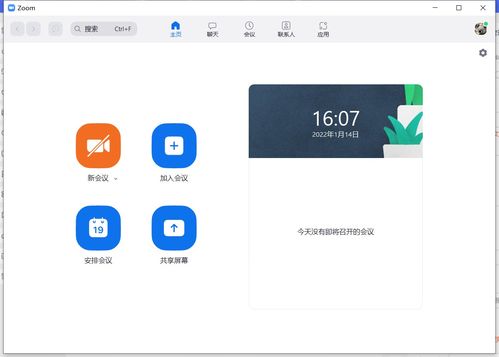
Zoom的使用方法
一、下载与安装
首先,需要在Zoom的官方网站下载适合自己设备的Zoom应用,支持电脑、手机和平板等多种设备。访问Zoom官网,点击“下载”按钮,根据设备类型选择相应的安装包进行下载。下载完成后,双击安装包并按照提示完成安装过程。

如果是新用户,在安装完成后需要点击“注册”按钮进行账号注册。填写必要的个人信息,包括姓名、邮箱、密码等,完成验证后即可成功注册。已注册用户可以直接登录Zoom应用,开始使用各项功能。
二、创建会议
登录Zoom应用后,可以看到主界面上有“新会议”和“安排会议”两个选项。
新会议:点击“新会议”按钮,可以立即创建一个即时会议。系统会生成一个会议链接和会议号码,点击“开始”按钮即可进入会议。此外,还可以设置是否需要密码加入会议,增加会议的安全性。
安排会议:如果需要提前安排一个会议,可以点击“安排会议”按钮。在弹出的界面中,可以设置会议的名称、时间和日期,选择时区,以及是否需要设置会议密码。此外,还可以添加会议议程、参会者名单等详细信息,以便会议进行得更加顺利。
三、加入会议
Zoom支持通过会议链接或会议号码加入会议,具体操作方法如下:
通过会议链接加入:收到他人发送的会议链接后,点击链接。如果已安装Zoom客户端,会自动打开并加入会议。如果未安装,系统会提示下载安装Zoom应用。
通过会议号码加入:打开Zoom客户端,点击“加入会议”按钮,输入会议号码。如果会议设置了密码,还需要输入会议密码。点击“加入”按钮后,即可加入会议。
四、使用Zoom的功能
Zoom提供了丰富的功能,包括视频区域、音频设置、屏幕共享、聊天、参与者列表等,帮助用户更好地进行会议交流。
视频区域:显示参会者的视频画面,支持多人同时视频通话。
音频设置:可以调整麦克风和扬声器的音量,选择音频输入和输出设备,以及进行静音和解除静音操作。
屏幕共享:在会议中,可以点击“共享屏幕”按钮,将自己的电脑屏幕或特定应用窗口共享给所有参会者。这对于演示文档、讲解PPT等操作非常有用。
聊天:在会议过程中,可以通过聊天功能与其他参会者进行文字交流。点击聊天按钮,在弹出的聊天窗口中输入文字信息,即可发送给所有参会者或特定参会者。
参与者列表:显示所有参会者的信息,包括姓名、视频状态、音频状态等。主持人可以通过参与者列表查看参会者情况,进行管理和控制。
五、管理参会者
作为会议的主持人,有权管理参会者,确保会议的顺利进行。
查看参会者列表:在会议过程中,主持人可以点击“参与者”按钮,查看所有参会者的列表。列表中显示了每个参会者的姓名、视频状态、音频状态等信息,方便主持人了解参会者情况。
控制发言:主持人可以指定某个参会者发言,确保会议秩序。在参会者列表中,点击某个参会者的姓名,选择“允许发言”或“禁止发言”即可。
静音或移除参会者:如果遇到不遵守会议规则的参会者,主持人可以将其静音或移除出会议。在参会者列表中,右键点击某个参会者的姓名,选择“静音”或“移除”即可。
六、结束会议
当会议结束后,主持人可以点击主界面上的“结束会议”按钮,结束当前会议。系统会提示是否确认结束会议,点击“确认”按钮后,会议即结束。此时,所有参会者都会被自动退出会议。
总结
Zoom作为一款功能强大的视频会议软件,广泛应用于各个领域。通过本文的介绍,相信用户已经对Zoom的使用方法有了全面的了解。在使用Zoom时,需要注意以下几点:
1. 下载与安装:确保从Zoom官方网站下载正版应用,避免使用破解版或盗版应用带来的安全风险。
2. 会议设置:在创建会议时,合理设置会议时间、日期和密码等信息,确保会议的顺利进行。
3. 参会者管理:作为主持人,要积极管理参会者,确保会议秩序和参会者的权益。
4. 功能使用:充分利用Zoom的各项功能,如屏幕共享、聊天等,提高会议效率和质量。
通过遵循以上建议,相信用户能够更好地利用Zoom进行视频会议,提高工作效率和协作能力。Zoom
- 上一篇: 华为鸿蒙系统安装教程:轻松上手,一步步教你安装
- 下一篇: 胸罩大小是如何区分的?
-
 Zoom视频会议软件操作指南资讯攻略11-13
Zoom视频会议软件操作指南资讯攻略11-13 -
 Zoom视频会议软件使用指南资讯攻略11-11
Zoom视频会议软件使用指南资讯攻略11-11 -
 探索Zoom视频会议软件与人马座Zoom(虚构概念)的独特差异资讯攻略12-06
探索Zoom视频会议软件与人马座Zoom(虚构概念)的独特差异资讯攻略12-06 -
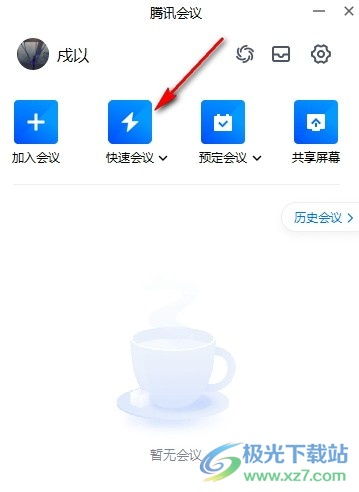 腾讯会议云录制开启教程资讯攻略11-05
腾讯会议云录制开启教程资讯攻略11-05 -
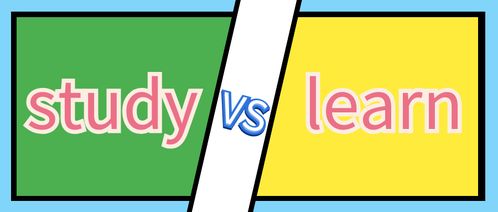 如何正确发音‘Zoom’?资讯攻略11-29
如何正确发音‘Zoom’?资讯攻略11-29 -
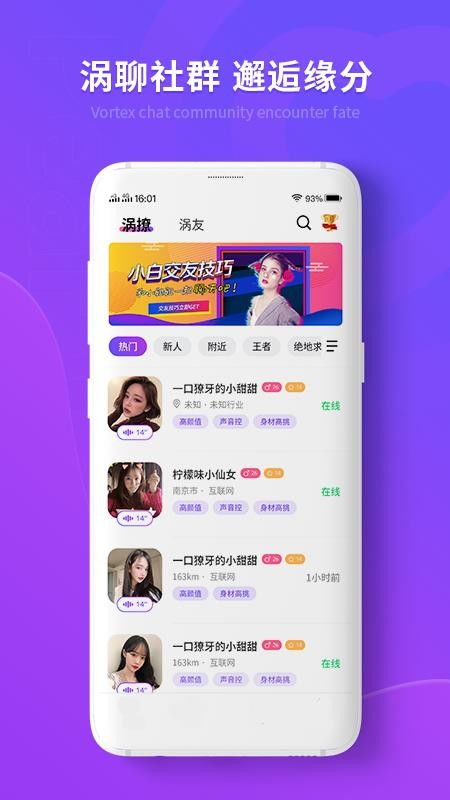 哪些一对一视频聊天软件APP最受欢迎?看看这里的推荐!资讯攻略11-26
哪些一对一视频聊天软件APP最受欢迎?看看这里的推荐!资讯攻略11-26