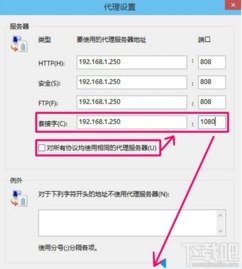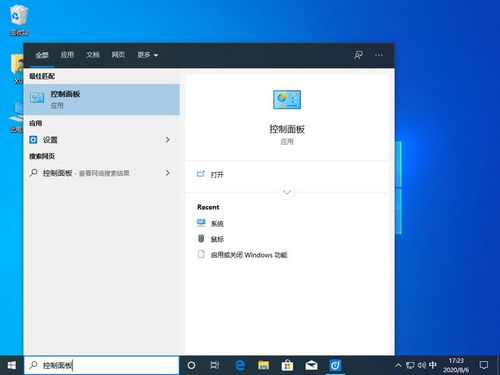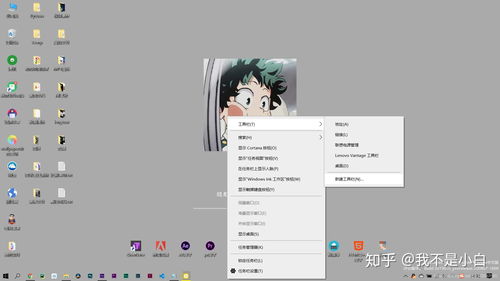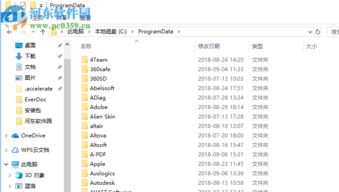Win10缺失安全选项卡?快速找回它的隐藏位置!
Win10没有安全选项卡怎么办?安全选项卡在哪里?
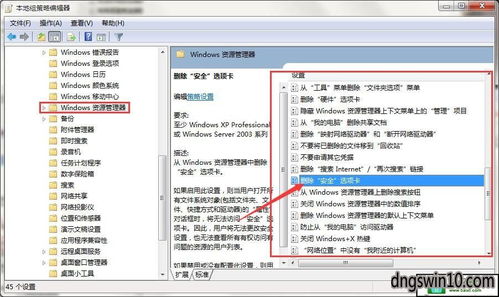
在Windows 10系统中,安全选项卡是管理文件和文件夹权限的重要工具。然而,有时用户可能会发现,在文件夹属性窗口中找不到安全选项卡。这种情况通常是由系统策略或配置更改导致的。本文将详细介绍当Win10没有安全选项卡时,如何找回安全选项卡以及安全选项卡的具体位置。
一、Win10没有安全选项卡的原因
在Windows 10系统中,安全选项卡的缺失可能是由于本地组策略编辑器中的设置项被启用,导致系统隐藏了安全选项卡。
二、找回安全选项卡的步骤
1. 打开本地组策略编辑器
首先,我们需要打开本地组策略编辑器,以检查和修改相应的策略设置。
1. 打开运行窗口:右键点击Windows 10左下角的开始按钮,在弹出的菜单中选择“运行”菜单项。或者按下键盘上的Win + R组合键,调出运行对话框。
2. 输入命令:在运行窗口中输入命令`gpedit.msc`,然后点击确定按钮运行该命令。
3. 打开本地组策略编辑器:这时会打开Windows 10系统的本地组策略编辑器窗口。
2. 查找和修改文件资源管理器的策略设置
接下来,我们需要找到与文件资源管理器相关的策略设置,并修改其状态。
1. 导航到用户配置:在本地组策略编辑器窗口中,依次点击“用户配置/管理模板/Windows组件”菜单项。
2. 找到文件资源管理器:在打开的折叠菜单中找到“文件资源管理器”菜单项。
3. 查找删除安全选项卡设置项:在“文件资源管理器”的右侧窗口中,找到“删除安全选项卡”设置项。
4. 编辑设置项:右键点击“删除安全选项卡”设置项,在弹出菜单中选择“编辑”菜单项。
5. 修改设置状态:在打开的编辑窗口中,选择“已禁用”设置项,然后点击确定按钮。
3. 验证安全选项卡是否恢复
完成上述步骤后,我们需要验证安全选项卡是否已恢复。
1. 打开文件夹属性窗口:右键点击任意文件夹,在弹出的菜单中选择“属性”菜单项,打开文件夹属性窗口。
2. 检查安全选项卡:在文件夹属性窗口中,检查是否已出现“安全”选项卡。如果已出现,则说明安全选项卡已成功恢复。
三、安全选项卡的具体位置和使用方法
安全选项卡通常位于文件夹属性窗口中,用于管理文件和文件夹的权限。以下是安全选项卡的具体位置和使用方法。
1. 打开文件夹属性窗口
首先,我们需要打开文件夹属性窗口。
1. 选择文件夹:在文件资源管理器中,选择需要查看或修改权限的文件夹。
2. 打开属性窗口:右键点击选中的文件夹,在弹出的菜单中选择“属性”菜单项,打开文件夹属性窗口。
2. 找到安全选项卡
在文件夹属性窗口中,我们可以看到多个选项卡,包括“常规”、“共享”、“安全”等。其中,“安全”选项卡用于管理文件和文件夹的权限。
3. 查看和修改权限
在安全选项卡中,我们可以查看和修改文件和文件夹的权限。
1. 查看权限:在安全选项卡中,我们可以看到当前文件和文件夹的权限列表,包括用户或用户组的名称、权限级别(如读取、写入、修改等)以及是否允许或拒绝这些权限。
2. 修改权限:要修改权限,可以点击“编辑”按钮。在弹出的“权限”窗口中,我们可以选择用户或用户组,并为其分配或修改权限级别。
3. 高级权限设置:如果需要更详细的权限设置,可以点击“高级”按钮。在高级安全设置中,我们可以进行更复杂的权限管理,如添加或删除用户或用户组、设置特殊权限等。
四、其他相关设置和注意事项
除了上述步骤外,还有一些其他相关设置和注意事项需要注意。
1. 检查Windows更新
有时,Windows更新可能会修复与安全选项卡相关的问题。因此,在尝试其他解决方案之前,建议先检查Windows更新并安装最新的更新包。
2. 使用管理员权限运行程序
如果某些程序或操作需要管理员权限才能访问安全选项卡,请确保以管理员身份运行这些程序或操作。右键点击程序图标或快捷方式,在弹出的菜单中选择“以管理员身份运行”选项。
3. 检查组策略设置
如果安全选项卡仍然无法恢复,可能需要进一步检查本地组策略编辑器中的其他相关设置。有时,其他策略设置可能会与安全选项卡产生冲突或干扰。
4. 重新启动计算机
在修改完本地组策略编辑器
- 上一篇: 轻松打造个性手机铃声:酷狗铃声制作专家指南
- 下一篇: CAD软件中如何标注公差
-
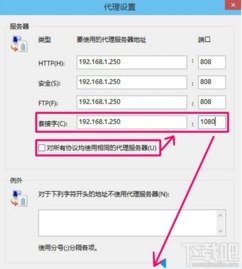 Win10系统下如何为IE浏览器设置代理上网?资讯攻略11-08
Win10系统下如何为IE浏览器设置代理上网?资讯攻略11-08 -
 hiberfil.sys隐藏何处?如何删除并压缩Win10休眠文件?资讯攻略10-29
hiberfil.sys隐藏何处?如何删除并压缩Win10休眠文件?资讯攻略10-29 -
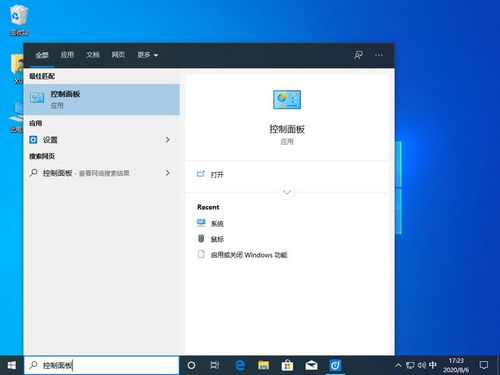 Win10如何找到并打开控制面板?资讯攻略11-02
Win10如何找到并打开控制面板?资讯攻略11-02 -
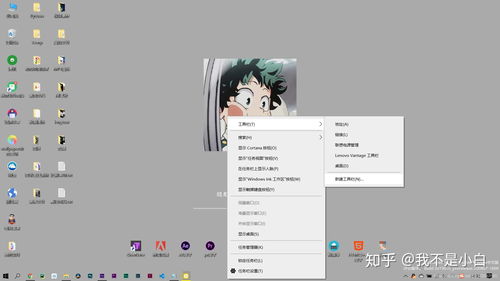 Win10隐藏桌面图标的方法资讯攻略10-26
Win10隐藏桌面图标的方法资讯攻略10-26 -
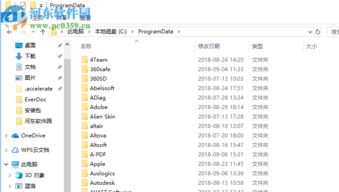 揭秘Win10中的ProgramData文件夹:它的作用是什么?资讯攻略12-04
揭秘Win10中的ProgramData文件夹:它的作用是什么?资讯攻略12-04 -
 如何隐藏/找回360加速球资讯攻略11-03
如何隐藏/找回360加速球资讯攻略11-03