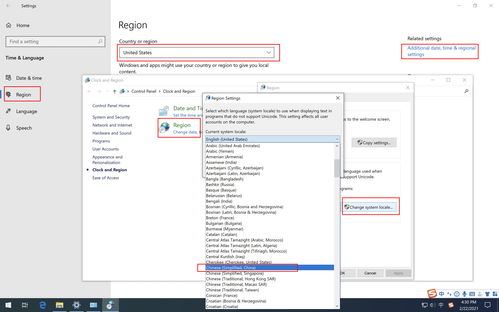Win10隐藏桌面图标的方法
Win10如何隐藏桌面图标
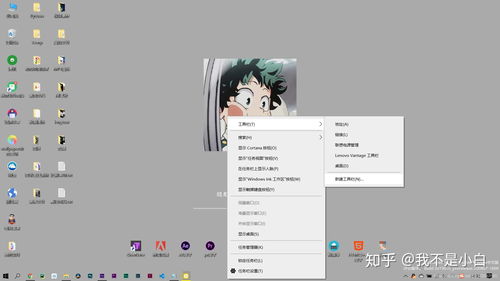
在日常使用Windows 10操作系统的过程中,我们有时候需要隐藏桌面上的图标,以便更好地专注于当前的工作或美化桌面。以下是几种常见且实用的方法,帮助你轻松实现桌面图标的隐藏与显示。
方法一:传统右键菜单操作
这是最基本的隐藏桌面图标的方法,适用于所有Windows 10用户。
1. 打开右键菜单:
首先,来到电脑桌面,找到一处空白地方。单击鼠标右键,此时会弹出一个右键菜单。
2. 选择“查看”选项:
在右键菜单中,找到并移动鼠标指针到“查看”选项。
3. 取消勾选“显示桌面图标”:
点击“查看”后,会弹出一个子菜单。在这个子菜单中,找到“显示桌面图标”选项,并取消其前面的勾选框。此时,你会发现桌面上的所有图标都已经消失,只留下任务栏。
4. 恢复桌面图标:
如果需要恢复桌面图标,只需重复上述步骤,并在“显示桌面图标”选项前重新勾选即可。
方法二:利用双击功能
Windows 10还提供了一种更快捷的方式,通过双击桌面空白区域来隐藏和显示桌面图标。
1. 打开右键菜单并勾选选项:
同样,先在桌面空白处单击鼠标右键,选择“查看”选项。
2. 勾选“双击隐藏桌面图标”:
在“查看”的子菜单中,找到“双击隐藏桌面图标”选项,并勾选它。
3. 双击桌面空白区域:
现在,只需鼠标左键双击桌面空白区域,就可以快速隐藏桌面图标。再次双击同一区域,即可恢复桌面图标。
方法三:使用桌面整理软件
桌面整理软件不仅可以帮助你整理桌面图标,还可以提供许多其他实用的功能,如隐藏桌面图标等。以下是使用桌面整理软件隐藏桌面图标的步骤:
1. 下载安装桌面整理软件:
你可以从官方网站或软件商店下载并安装一个桌面整理软件,如“桌面整理”或“快屏桌面”等。
2. 新建格子并整理图标:
安装完成后,打开桌面整理软件。在桌面空白处单击鼠标右键,选择“新建格子”。然后,将桌面上的图标拖入新建的格子中。
3. 隐藏格子:
将鼠标指针移动到格子上方,点击格子左上角的倒钩图标,即可收起格子,从而隐藏格子中的所有图标。再次点击倒钩图标,即可展开格子,显示图标。
方法四:通过属性设置隐藏单个图标
有时候,我们可能只想隐藏桌面上的某个特定图标,而不是所有图标。这时,可以通过图标的属性设置来实现。
1. 右键点击目标图标:
在桌面上找到你想要隐藏的图标,单击鼠标右键。
2. 选择“属性”:
在弹出的右键菜单中,选择“属性”选项。
3. 勾选“隐藏”选项:
在属性窗口中,切换到“常规”选项卡。找到“隐藏”选项,并勾选它。
4. 应用并确定:
点击“应用”按钮,然后点击“确定”按钮。此时,你会发现目标图标已经从桌面上消失。
注意:通过这种方法隐藏的图标,仍然可以在文件资源管理器中通过相应的设置显示出来。如果需要彻底隐藏,可以进一步设置隐藏的文件不显示。
方法五:通过系统设置隐藏所有图标
Windows 10的系统设置也提供了隐藏桌面图标的选项,适用于需要快速隐藏所有图标的情况。
1. 打开系统设置:
点击左下角的“开始”按钮,然后点击齿轮状的“设置”图标。
2. 进入个性化设置:
在设置窗口中,找到并点击“个性化”选项。
3. 选择主题并设置桌面图标:
在个性化窗口中,选择左侧的“主题”选项。然后,在右侧的“相关设置”中,点击“桌面图标设置”。
4. 取消勾选所有图标:
在桌面图标设置窗口中,取消所有桌面图标的勾选框。
5. 应用并确定:
点击“应用”按钮,然后点击“确定”按钮。此时,你会发现桌面上的所有图标都已经消失。
方法六:将图标分类并放到任务栏中
除了直接隐藏图标外,你还可以将桌面上的图标分类并放到任务栏的工具栏中,从而减少桌面上的图标数量,提高桌面的整洁度。
1. 新建分类文件夹:
在桌面上新建几个分类文件夹,如“常用程序”、“常用文件”等。
2. 移动图标到文件夹:
将相应的图标拖
- 上一篇: 如何让MangaMeeya快速启用调整尺寸的快取功能
- 下一篇: DOTA2中灰烬之灵应该如何出装?
-
 解决Win10桌面图标文字阴影问题的方法资讯攻略11-22
解决Win10桌面图标文字阴影问题的方法资讯攻略11-22 -
 轻松去除Win10桌面图标上的快捷方式小箭头资讯攻略11-22
轻松去除Win10桌面图标上的快捷方式小箭头资讯攻略11-22 -
 Win10桌面大变身:轻松找回“我的电脑”图标资讯攻略11-04
Win10桌面大变身:轻松找回“我的电脑”图标资讯攻略11-04 -
 Win10图标大变身:轻松定制桌面快捷与系统图标资讯攻略11-06
Win10图标大变身:轻松定制桌面快捷与系统图标资讯攻略11-06 -
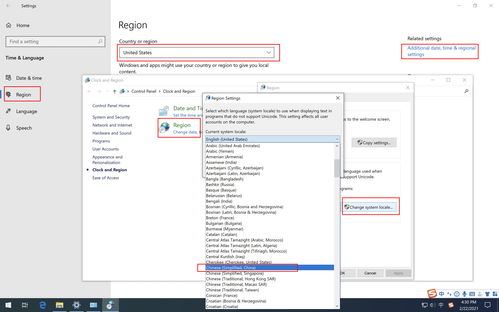 轻松学会!三种隐藏Windows10桌面图标的小技巧资讯攻略11-11
轻松学会!三种隐藏Windows10桌面图标的小技巧资讯攻略11-11 -
 在Win10中更改文件夹图标的步骤资讯攻略11-24
在Win10中更改文件夹图标的步骤资讯攻略11-24