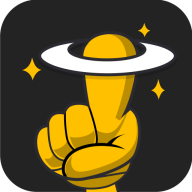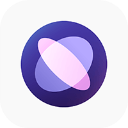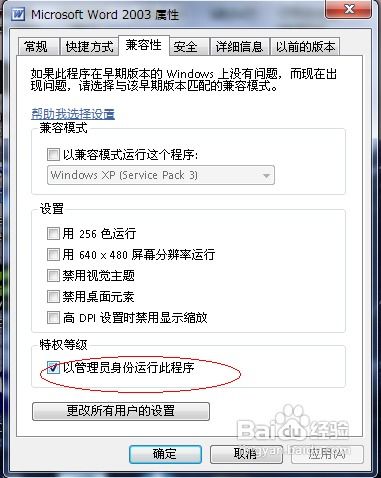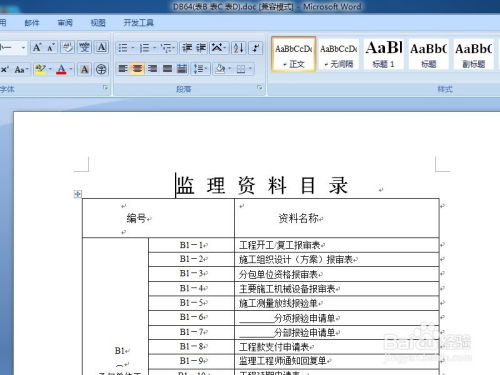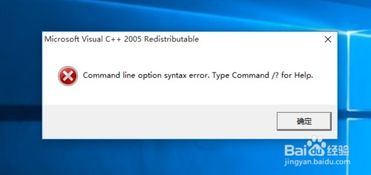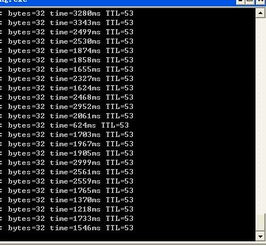解决Word向程序发送命令时出错的终极指南
当我们在使用Word编辑文档时,有时会遇到“向程序发送命令时出现错误”的提示,这个问题可能会让人感到困惑,影响工作效率。不过,不用担心,下面将详细介绍一些解决这个问题的方法,帮助你快速恢复Word的正常使用。

1. 检查并调整Word的运行权限
首先,我们可以尝试调整Word的运行权限,以解决兼容性问题导致的错误提示。这通常是因为Word的权限设置过高或过低,导致与系统的其他程序或功能产生冲突。

步骤:
1. 找到Word应用程序:

在电脑桌面或开始菜单中,找到Word的应用程序图标或快捷方式。
2. 右键点击并选择“属性”:
右键点击Word图标,选择“属性”,会弹出一个属性窗口。
3. 进入“兼容性”选项卡:
在属性窗口中,找到并点击“兼容性”选项卡。
4. 调整运行权限:
在“兼容性”选项卡中,你会看到一个名为“特权等级”的区域,其中有一个选项是“以管理员身份运行此程序”。如果这个选项被勾选,尝试取消勾选它;如果没有勾选,尝试勾选它。有时,权限过高或过低都可能导致兼容性问题。
5. 应用更改:
完成上述步骤后,点击“应用”按钮,然后点击“确定”退出属性窗口。
6. 重启Word:
尝试重新打开Word,看看问题是否得到解决。
2. 删除Word的Normal.dot模板文件
如果调整运行权限没有解决问题,可以尝试删除Word的Normal.dot模板文件。这个文件是Word的默认模板,有时会因为损坏或配置错误而导致问题。
步骤:
1. 打开运行窗口:
按下`Win + R`快捷键,打开运行窗口。
2. 输入命令:
在运行窗口中,输入`%appdata%\microsoft\templates`(不包含双引号),然后点击“确定”。
3. 找到并删除Normal.dot文件:
这将打开一个包含Word模板文件的文件夹。在文件夹中,找到名为Normal.dot的文件,右键点击它,选择“删除”。
4. 重启Word:
重新启动Word,看看问题是否得到解决。
3. 检查并更新Word版本
如果上述方法都没有解决问题,可能是因为Word版本与系统的其他程序或功能不兼容。此时,可以尝试检查并更新Word到最新版本。
步骤:
1. 检查Word版本:
打开Word,点击“文件”菜单,选择“账户”或“帮助”选项,查看Word的版本信息。
2. 更新Word:
如果发现Word版本较旧,可以尝试通过Microsoft Office官方网站或Microsoft Store更新到最新版本。
3. 重启Word:
更新完成后,重启Word,看看问题是否得到解决。
4. 检查并修复Word的依赖关系
有时,Word在发送命令时可能会缺少必要的库文件或插件,导致错误提示。此时,可以检查并修复Word的依赖关系。
步骤:
1. 检查库文件和插件:
确认Word所需的库文件或插件是否已正确安装,并且版本是否匹配。
2. 导入或重新安装缺失的库文件和插件:
如果确实缺少某个库文件或插件,可以尝试手动导入或重新安装它们。
3. 重启Word:
完成修复后,重启Word,看看问题是否得到解决。
5. 检查网络连接(如果是网络版Word)
如果你使用的是网络版Word,例如通过Office 365或Microsoft Teams访问Word,那么网络连接问题可能导致命令无法正常传递给程序。
步骤:
1. 检查网络连接:
确保你的网络连接正常,并且能够与目标程序正常通信。
2. 重启网络设备和Word:
尝试重启路由器、交换机等网络设备,以及Word程序,看看问题是否得到解决。
3. 联系网络管理员:
如果问题依旧存在,可以联系网络管理员解决网络问题。
6. 检查命令语法(如果是通过编程调用Word)
如果你是在编程环境中调用Word(例如使用VBA、Python等编程语言),并且遇到“向程序发送命令时出现错误”的提示,可能是因为命令的语法有误。
步骤:
1. 检查命令语法:
仔细检查你发送给Word的命令是否符合其所需的语法规则。确保命令的格式正确、参数正确,并且没有拼写错误。
2. 查阅官方文档:
查阅Word的官方文档,了解关于命令语法的详细信息,以确保你正确发送命令。
-
 解决Word文档和Excel表格向程序发送命令时的故障资讯攻略11-13
解决Word文档和Excel表格向程序发送命令时的故障资讯攻略11-13 -
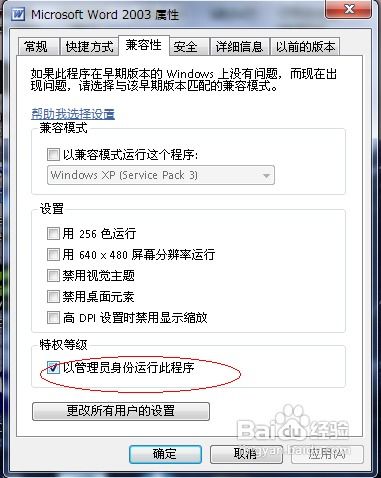 Word向程序发送命令问题补充指南资讯攻略11-11
Word向程序发送命令问题补充指南资讯攻略11-11 -
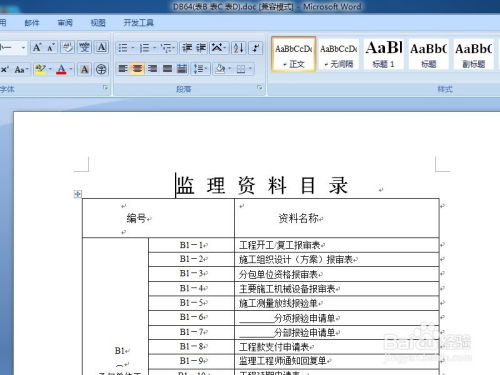 Excel '向程序发送命令时出现问题' 终极解决方案资讯攻略11-11
Excel '向程序发送命令时出现问题' 终极解决方案资讯攻略11-11 -
 电脑应用程序出错该怎么解决?资讯攻略10-27
电脑应用程序出错该怎么解决?资讯攻略10-27 -
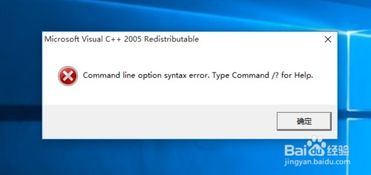 解决Command Line Option Syntax Error的终极秘籍资讯攻略10-25
解决Command Line Option Syntax Error的终极秘籍资讯攻略10-25 -
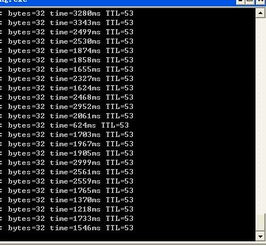 如何解决'PING IP段时遇到的请求超时(request timeout)问题?资讯攻略10-25
如何解决'PING IP段时遇到的请求超时(request timeout)问题?资讯攻略10-25