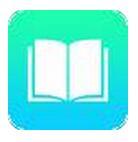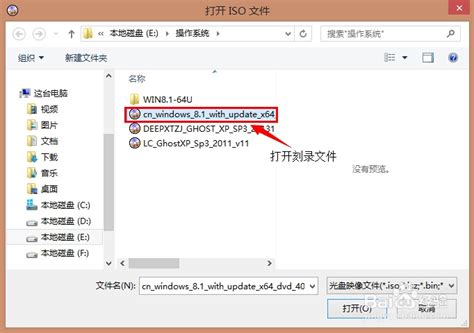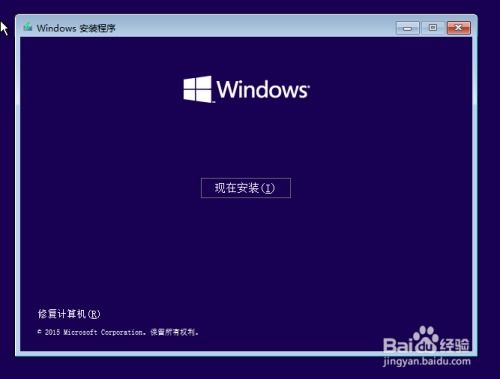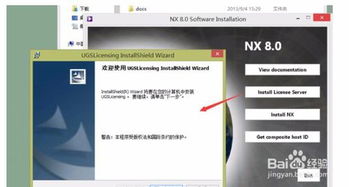轻松搞定!大于4.7GB的Windows安装文件刻盘教程
当面临一个大于4.7GB的Windows安装文件需要刻盘时,确实需要一些特别的步骤和注意事项。以下是一个详细指南,帮助用户成功地将大容量的Windows安装文件刻录到光盘上。

首先,了解光盘的容量类型至关重要。标准的DVD-R光盘容量通常为4.7GB,这显然不足以容纳超过这一容量的文件。然而,存在一种名为DVD-R DL(Double Layer)的光盘,它的容量高达8.5GB,足以容纳大于4.7GB的Windows安装文件。因此,选择正确的光盘类型是关键的第一步。

接下来,确保计算机安装了能够支持DVD刻录的光驱。现代计算机大多配备有此类光驱,但如果发现计算机的光驱仅支持CD刻录,则需要购买一个外置的DVD刻录机,并确保其支持DVD-R DL光盘。

在准备好硬件之后,需要选择一款合适的刻录软件。Windows操作系统自带了基本的刻录功能,但第三方软件如Nero Burning ROM、ImgBurn或Ashampoo Burning Studio提供了更强大和多样化的功能,更适合处理大文件的刻录任务。这些软件通常具有数据压缩、文件校验和错误处理等高级功能,确保刻录过程的顺利进行。
现在,可以开始具体的刻录步骤了:
1. 选择并安装刻录软件:从上述推荐的软件中,选择一款并下载安装。按照软件提供的指南完成安装过程。
2. 准备文件:确保Windows安装文件完整且没有损坏。如果文件是以ISO镜像格式存储的,这将大大简化刻录过程。
3. 插入光盘:将DVD-R DL光盘插入到计算机的光驱中,并确保标签面朝上。
4. 启动刻录软件:打开已安装的刻录软件,它通常会自动识别插入的光盘。
5. 选择刻录类型:在软件界面中,选择“数据光盘”作为刻录类型,因为Windows安装文件通常是数据文件。
6. 添加文件:使用软件中的“添加文件”功能,将大于4.7GB的Windows安装文件(或ISO镜像文件)添加到刻录列表中。
7. (可选)文件压缩:如果文件略大于光盘容量但不足以填满第二张光盘,可以考虑使用软件的压缩功能来减小文件大小。然而,对于Windows安装文件,压缩可能会导致文件损坏或安装失败,因此谨慎使用。
8. 设置刻录选项:在刻录前,可以设置一些选项,如选择合适的刻录速度(建议选择较低的速率以提高成功率)和命名光盘。此外,确保选择了“刻录后验证”选项,以确保刻录过程没有错误。
9. 开始刻录:确认所有设置无误后,点击“开始刻录”按钮。此时,软件将开始将文件写入光盘。在刻录过程中,尽量不要进行其他操作,以免干扰刻录过程。
10. 完成并验证:刻录完成后,软件会通知用户。此时,弹出光盘,并检查是否成功刻录。如果选择了“刻录后验证”选项,软件将自动检查光盘上的数据与源文件是否一致。
11. 标记和存储:为了以后方便使用,可以在光盘上标记其内容,然后将其存放在阴凉干燥的地方,避免高温和潮湿环境对光盘造成损害。
在刻录过程中,还需要注意以下几点:
保持清洁:确保光盘和光驱的清洁,避免灰尘和污渍影响刻录质量。
选择高质量光盘:使用高质量的光盘可以确保数据的安全性和耐久性。
避免中断:在刻录过程中,尽量避免移动光盘或关闭计算机,以防止刻录失败。
定期检查:定期检查光盘是否有划痕或损坏,并及时处理。
此外,对于大于4.7GB的文件,还有一种替代方法是将其分割成多个较小的部分,然后分别刻录到多张光盘上。虽然这种方法在使用时可能不太方便,但它是处理大文件且没有DVD-R DL光盘时的可行解决方案。具体做法是使用文件分割软件将文件分成较小的部分,然后依次刻录到多张标准DVD-R光盘上。在使用时,需要按照特定顺序将光盘插入计算机以完成安装过程。
最后,尽管刻录是一种方便的数据存储和传输方式,但定期备份仍然不可或缺。特别是对于重要的Windows安装文件,建议将其备份到多个位置,如外部硬盘、云存储等,以确保数据的安全性和可访问性。
通过以上步骤和注意事项,用户应该能够成功地将大于4.7GB的Windows安装文件刻录到DVD-R DL光盘上。这不仅有助于数据的长期保存和传输,还能在工作和生活中提供便利。希望这篇指南能帮助那些对刻盘感兴趣的用户顺利完成他们的任务。
- 上一篇: 衬衫清洗全攻略:关键步骤详解
- 下一篇: 解决Word向程序发送命令时出错的终极指南
-
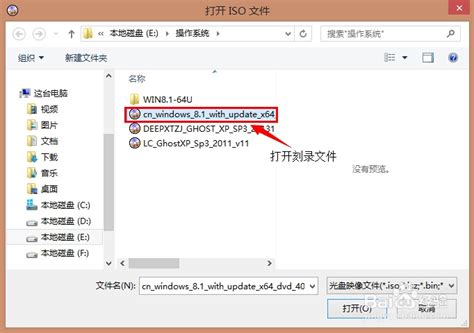 轻松学会:如何将大于4.7GB的Windows安装文件刻盘资讯攻略11-11
轻松学会:如何将大于4.7GB的Windows安装文件刻盘资讯攻略11-11 -
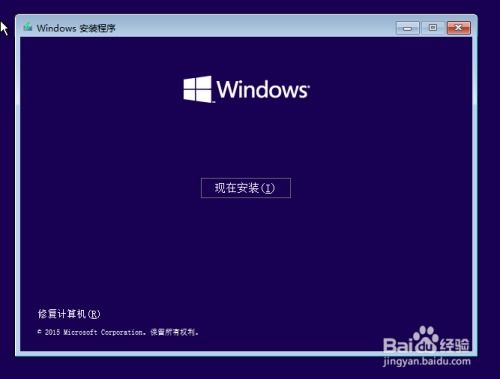 Windows 10 安装步骤全解析教程资讯攻略11-06
Windows 10 安装步骤全解析教程资讯攻略11-06 -
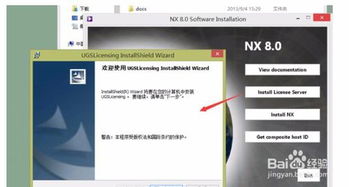 UG8.0轻松安装:一步一教,快速上手教程资讯攻略11-06
UG8.0轻松安装:一步一教,快速上手教程资讯攻略11-06 -
 硬盘安装Windows 7教程:使用NT6 HDD Installer轻松搞定资讯攻略11-11
硬盘安装Windows 7教程:使用NT6 HDD Installer轻松搞定资讯攻略11-11 -
 一键学会重装XP系统,轻松搞定!资讯攻略11-07
一键学会重装XP系统,轻松搞定!资讯攻略11-07 -
 一键解锁!手动Ghost安装Win7详细教程,轻松搞定系统重装资讯攻略11-01
一键解锁!手动Ghost安装Win7详细教程,轻松搞定系统重装资讯攻略11-01