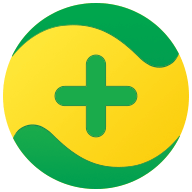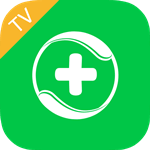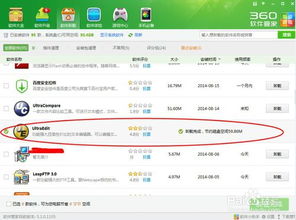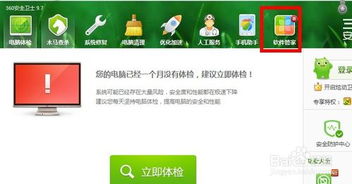一键轻松卸载360安全卫士,步骤详解!
怎样卸载360安全卫士
卸载360安全卫士是许多用户在进行系统清理或更换安全软件时可能会遇到的任务。尽管360安全卫士作为一款知名的安全防护软件,在保护用户设备免受恶意软件侵害方面发挥了重要作用,但有时候用户可能出于各种原因需要将其卸载。本文将详细介绍三种卸载360安全卫士的方法,旨在帮助用户顺利完成这一任务。

方法一:通过控制面板卸载
这是Windows系统自带的卸载功能,操作简便,适合大多数用户使用。

1. 打开控制面板:
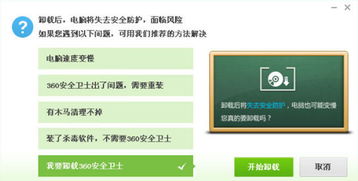
点击Windows左下角的“开始”按钮。
在弹出的菜单中选择“设置”图标(一个齿轮形状的按钮)。
进入“设置”后,选择“程序”选项卡,再点击“卸载程序”。
2. 找到360安全卫士:
在“卸载或更改程序”列表中,找到“360安全卫士”。
3. 卸载程序:
点击“360安全卫士”,然后选择右下角的“卸载/更改”按钮。
系统会弹出卸载界面,按照提示进行操作即可。
需要注意的是,虽然Windows自带的卸载功能相对简便,但有时候可能无法彻底清除所有相关文件和注册表项。因此,卸载完成后,建议重启电脑,以确保残留文件被自动删除。
方法二:使用Windows设置卸载
Windows 10及更高版本的系统,提供了一个更为直观的应用管理界面,用户可以直接在这里卸载应用。
1. 打开设置:
点击左下角的“开始”按钮。
在弹出的菜单中选择“设置”图标。
2. 进入应用和功能:
在“设置”界面中,选择“应用”选项卡。
点击左侧的“应用和功能”,这里列出了系统上安装的所有应用。
3. 卸载360安全卫士:
在应用列表中,找到并选择“360安全卫士”。
点击右侧的“卸载”按钮,系统会弹出卸载确认窗口。
按照提示完成卸载。
这一方法与通过控制面板卸载类似,简便易行,但同样可能无法彻底清除所有相关文件。
方法三:使用专业卸载工具
对于希望彻底卸载360安全卫士的用户,可以考虑使用专业的卸载工具,如金舟Uninstaller卸载工具。这类工具能够深度扫描并删除相关文件和注册表项,确保卸载更加彻底。
1. 下载并安装金舟Uninstaller卸载工具:
在官方网站下载金舟Uninstaller卸载工具的安装包。
双击安装包,按照提示完成安装。
2. 找到并卸载360安全卫士:
启动金舟Uninstaller卸载工具,下载的应用程序会直接展示出来。
在列表中找到“360安全卫士”,或直接搜索找到。
点击“卸载”按钮,在弹出窗口点击“确定”。
耐心等待卸载完成。
金舟Uninstaller卸载工具不仅提供了强力删除功能,还具备启动项管理功能,帮助用户管理随系统启动而自动运行的程序,保持系统干净整洁。
注意事项
1. 备份重要数据:
在卸载任何软件之前,建议备份重要数据,以防卸载过程中数据丢失。
2. 关闭360安全卫士:
确保360安全卫士未在后台运行,否则可能无法正常卸载。
3. 重启电脑:
卸载完成后,重启电脑有助于彻底清除残留文件和注册表项。
4. 手动清理:
如果使用上述方法后仍有残留文件,可以尝试手动删除。例如,在安全模式下搜索并删除所有包含“360”的文件夹和文件,同时检查注册表和服务项,删除所有与360相关的内容。
高级用户的额外建议
对于高级用户,更彻底的卸载可以通过以下步骤实现:
1. 正常模式下卸载:
按照上述方法之一,首先在正常模式下卸载360安全卫士。
2. 进入安全模式:
重启电脑,并在启动时按下F8键进入安全模式。
3. 手动删除残留文件:
在安全模式下,使用文件资源管理器搜索并删除所有包含“360”的文件夹和文件。
特别注意检查系统盘(通常是C盘)下的Program Files、Program Files (x86)和AppData等目录。
4. 清理注册表:
使用注册表编辑器(regedit)搜索并删除所有与360相关的注册表项。
这一步需谨慎操作,因为误删注册表项可能导致系统不稳定。
5. 检查服务项:
打开“服务
- 上一篇: 掌握恋爱秘籍:轻松吸引心仪女生,成功交到女朋友
- 下一篇: PS制作彩虹教程
-
 一键搞定!彻底卸载360安全卫士的实用方法资讯攻略11-18
一键搞定!彻底卸载360安全卫士的实用方法资讯攻略11-18 -
 轻松学会!如何彻底卸载360安全卫士资讯攻略10-26
轻松学会!如何彻底卸载360安全卫士资讯攻略10-26 -
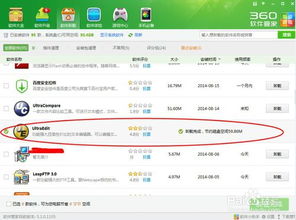 轻松掌握:如何卸载360安全卫士中的已添加工具资讯攻略11-24
轻松掌握:如何卸载360安全卫士中的已添加工具资讯攻略11-24 -
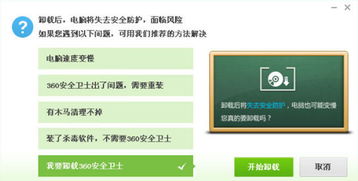 怎样彻底卸载360安全卫士?一问一答轻松搞定!资讯攻略11-12
怎样彻底卸载360安全卫士?一问一答轻松搞定!资讯攻略11-12 -
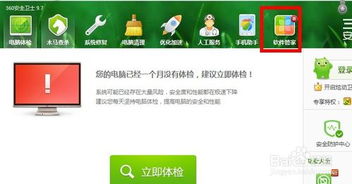 轻松学会:如何彻底卸载360安全卫士资讯攻略11-24
轻松学会:如何彻底卸载360安全卫士资讯攻略11-24 -
 卸载软件:使用360安全卫士的步骤资讯攻略11-20
卸载软件:使用360安全卫士的步骤资讯攻略11-20