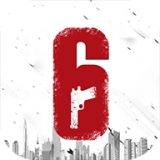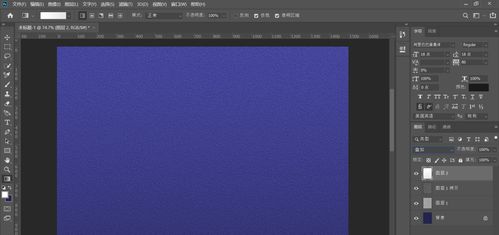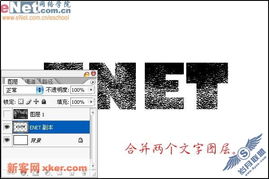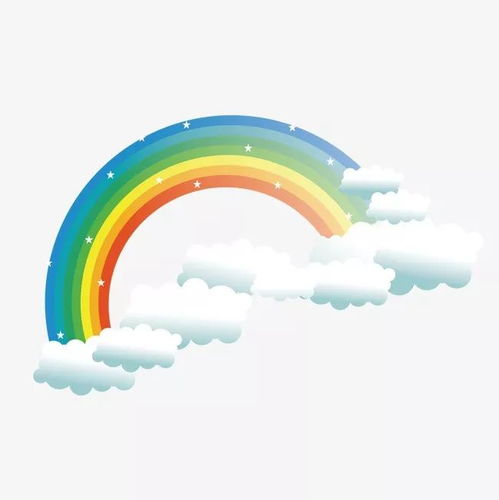PS制作彩虹教程
如何用PS做彩虹

在Photoshop中制作彩虹效果是一项既有趣又实用的技能。无论是为了美化照片、设计海报,还是为了创作梦幻般的插画,掌握这一技巧都能让你的作品更加丰富多彩。下面,我们就来详细讲解一下如何用Photoshop制作彩虹效果。

首先,你需要确保已经安装了Photoshop软件。打开Photoshop后,新建一个文档。这个文档的尺寸可以根据你的需求来设定,比如A4大小或者更大的尺寸以适应不同的应用场景。设置完尺寸后,点击“创建”按钮,一个新的空白文档就创建好了。
接下来,我们需要创建一个新的图层来绘制彩虹。在图层面板中,点击右下角的“新建图层”按钮,创建一个名为“彩虹”的新图层。
彩虹是由多种颜色组成的,为了模拟这种效果,我们可以使用渐变工具。在工具栏中,找到渐变工具(快捷键G),然后点击它。渐变工具默认使用的是黑白渐变,我们需要更改它的颜色。
在渐变工具选项栏中,点击渐变条以打开渐变编辑器。在渐变编辑器中,你可以看到一系列的色标。默认情况下,这些色标是黑色和白色。我们需要将这些色标替换为彩虹的颜色。
彩虹的颜色顺序通常是红、橙、黄、绿、蓝、靛、紫。你可以通过点击渐变条下方的色标,然后在颜色选择器中选择相应的颜色来设置这些色标。为了得到更平滑的过渡效果,你可以增加更多的色标,并将它们之间的位置进行调整。
设置好渐变颜色后,我们就可以开始绘制彩虹了。在画布上,选择你想要放置彩虹的位置,然后按住鼠标左键并拖动,形成一条渐变线。这条渐变线就是你的彩虹的雏形。
然而,此时的彩虹可能看起来比较生硬,缺乏真实感。为了让它看起来更加自然,我们需要对彩虹进行一些调整。首先,可以使用“模糊工具”来模糊彩虹的边缘,使其与背景更加融合。模糊工具的强度可以根据你的需求来调整,一般来说,轻微的模糊效果就足够了。
接下来,我们可以使用“变形工具”来调整彩虹的形状。在彩虹图层上右键点击,选择“变形”选项。然后,你可以通过拖动彩虹的边缘来改变它的形状,使其呈现出更加自然的弧形。调整完毕后,点击“提交变形”按钮以应用更改。
为了让彩虹看起来更加立体,我们可以给它添加一些阴影和高光效果。首先,在彩虹图层下方创建一个新的图层,并命名为“阴影”。然后,使用画笔工具(快捷键B)在彩虹的下方绘制一些暗色的阴影。阴影的颜色可以根据背景色来选择,一般来说,比背景色稍暗一些的颜色就可以了。
接着,在彩虹图层上方创建一个新的图层,并命名为“高光”。使用画笔工具在彩虹的上方绘制一些亮色的高光。高光的颜色可以是白色或者浅黄色等亮色系的颜色。通过调整画笔的不透明度和流量,你可以控制高光的强度和范围。
此外,你还可以使用“图层样式”来增强彩虹的效果。在图层面板中,双击彩虹图层以打开图层样式对话框。在对话框中,你可以尝试添加一些效果,如“内发光”、“外发光”、“投影”等。这些效果可以让彩虹看起来更加立体和生动。不过需要注意的是,不要过度使用这些效果,否则可能会让彩虹看起来过于虚假。
如果你想要让彩虹出现在特定的天气背景下,比如雨后初晴的天空,那么你可以通过调整背景图层来模拟这种效果。首先,找到一张合适的天空图片作为背景。你可以在网上搜索一些免费的天空图片素材,或者使用你自己的照片。将天空图片导入Photoshop中,并将其放置在彩虹图层的下方。
然后,你可以使用“色彩平衡”或“色相/饱和度”等调整工具来改变天空的颜色和色调,使其与彩虹更加协调。比如,你可以增加一些蓝色和绿色来模拟雨后的清新感,或者增加一些黄色和橙色来营造夕阳的温暖氛围。
除了上述方法外,你还可以尝试使用“滤镜”来制作更加复杂的彩虹效果。比如,“镜头光晕”滤镜可以模拟阳光穿过云层照射到彩虹上的效果;“径向模糊”滤镜可以模拟彩虹在远处逐渐模糊的效果等。不过需要注意的是,使用滤镜时需要适度,否则可能会破坏彩虹的整体美感。
最后,不要忘记保存你的作品。在Photoshop中,你可以通过点击“文件”菜单下的“保存”或“另存为”选项来保存你的作品。为了保留图层的可编辑性,建议你选择PSD格式进行保存。如果你需要将作品分享到网络上或者打印出来,那么你可以选择JPEG、PNG等常见的图片格式进行保存。
通过以上步骤,你就可以在Photoshop中制作出逼真且富有创意的彩虹效果了。无论是作为照片的美化元素还是作为设计作品的装饰元素,彩虹都能为你的作品增添一份独特的魅力和色彩。希望这篇文章能够帮助你掌握这一技巧,并在未来的创作中发挥更大的创意和想象力。
-
 PS绘制彩虹教程资讯攻略11-11
PS绘制彩虹教程资讯攻略11-11 -
 PS工具绘制彩虹图案的详细步骤资讯攻略11-11
PS工具绘制彩虹图案的详细步骤资讯攻略11-11 -
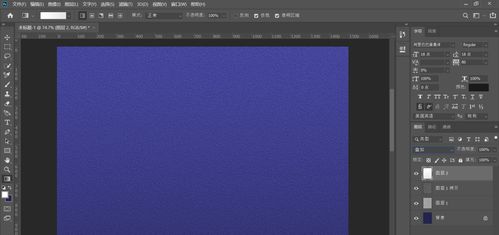 PS制作磨砂质感背景教程资讯攻略11-07
PS制作磨砂质感背景教程资讯攻略11-07 -
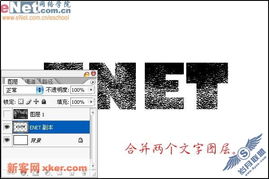 如何制作简单的闪图【PS教程】?资讯攻略11-15
如何制作简单的闪图【PS教程】?资讯攻略11-15 -
 PS技巧:轻松制作炫酷文字闪图教程资讯攻略11-17
PS技巧:轻松制作炫酷文字闪图教程资讯攻略11-17 -
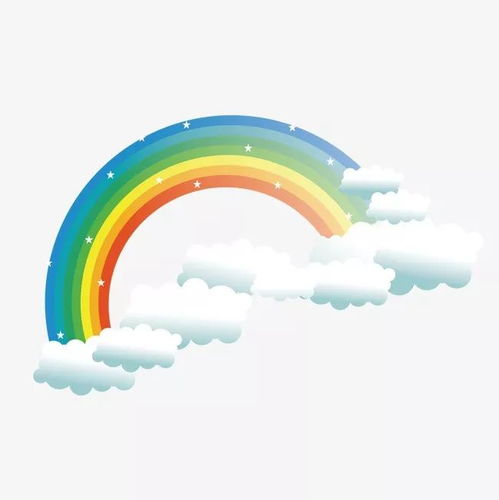 简易彩色彩虹简笔画教程资讯攻略11-11
简易彩色彩虹简笔画教程资讯攻略11-11