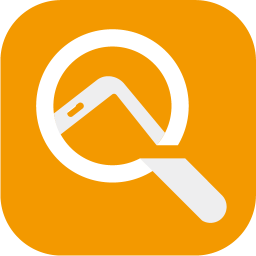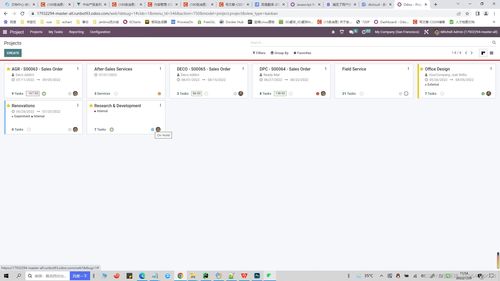电脑桌面上如何隐藏图标?
在我们日常使用电脑的过程中,电脑桌面上的图标往往会占据大量空间,有时候为了美观或者简化工作环境,我们可能会希望将这些图标隐藏起来。那么,电脑桌面上的图标究竟如何隐藏呢?下面,我将详细介绍几种方法,帮助你轻松实现这一目的。
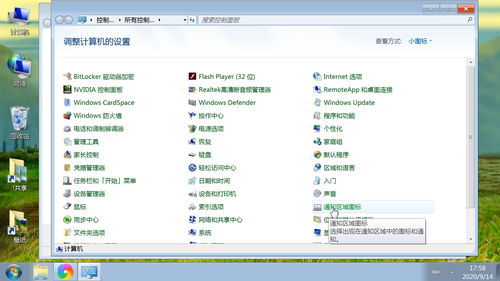
一、基本步骤:隐藏桌面图标
Windows系统
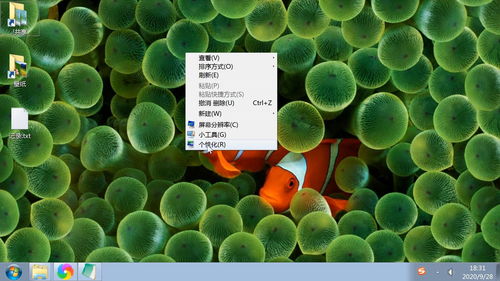
对于大多数Windows用户来说,隐藏桌面图标是一项基本操作。你可以按照以下步骤进行:
1. 右键点击桌面:首先,确保你的鼠标光标在桌面上。然后,用鼠标右键点击桌面空白处,这样会弹出一个上下文菜单。
2. 选择“查看”选项:在上下文菜单中,找到并点击“查看”选项。这会进一步展开一个子菜单,其中包含了一些桌面显示相关的设置。
3. 勾选或取消勾选“显示桌面图标”:在“查看”子菜单中,你会看到一个名为“显示桌面图标”的选项。如果你的桌面图标当前是可见的,这个选项前面会有一个勾选标记。要隐藏桌面图标,只需点击这个选项,取消前面的勾选标记即可。
完成这些步骤后,你会发现桌面上的所有图标都消失了。如果你想再次显示这些图标,只需重复上述步骤,并重新勾选“显示桌面图标”选项。
MacOS系统
对于MacOS用户来说,隐藏桌面图标的方法略有不同,但同样简单:
1. 打开“Finder”:首先,点击屏幕左下角的Finder图标,打开Finder应用程序。
2. 选择“偏好设置”:在Finder窗口中,点击菜单栏中的“Finder”选项,然后选择“偏好设置”。
3. 切换到“通用”标签页:在Finder偏好设置窗口中,找到并点击“通用”标签页。
4. 勾选或取消勾选“在桌面上显示”:在“通用”标签页中,你会看到一个名为“在桌面上显示”的选项列表。在这个列表中,找到并取消勾选你想要隐藏的桌面图标类型(如“硬盘”、“外部设备”、“文件服务器”等)。
完成这些步骤后,你会发现所选类型的桌面图标都消失了。同样地,如果你想再次显示这些图标,只需回到Finder偏好设置,并重新勾选相应的选项即可。
二、高级技巧:通过快捷键或第三方软件隐藏桌面图标
虽然上述方法已经足够简单快捷,但如果你追求更高的效率或者想要更多的自定义选项,可以尝试以下高级技巧:
使用快捷键
在一些Windows系统中,你可以通过特定的快捷键组合来快速隐藏或显示桌面图标。然而,需要注意的是,这种快捷键组合可能因操作系统版本或桌面环境的不同而有所差异。因此,以下提供的快捷键仅供参考:
Windows+D:在大多数Windows系统中,按下“Windows键+D”可以最小化所有打开的窗口并显示桌面(此时桌面图标通常仍然可见)。再次按下这个快捷键组合可以恢复之前打开的窗口。虽然这个快捷键不会直接隐藏桌面图标,但它可以让你快速切换到一个干净的桌面环境。
Ctrl+Shift+Esc:这个快捷键组合可以打开Windows任务管理器,但并不能直接隐藏桌面图标。不过,在任务管理器中你可以找到并结束一些可能导致桌面图标显示异常的进程或服务。
需要强调的是,由于不同版本的Windows系统可能有所不同,因此建议你根据自己使用的系统版本查找具体的快捷键组合。
使用第三方软件
如果你想要更多的自定义选项或者希望隐藏桌面图标的同时还能实现其他功能(如自动整理桌面、隐藏任务栏等),可以考虑使用第三方软件。这类软件通常提供了丰富的桌面管理功能,可以让你根据自己的需求进行个性化设置。
在选择第三方软件时,建议注意以下几点:
软件来源:确保从官方或可信赖的来源下载软件,以避免安全风险。
功能需求:根据自己的需求选择具有相应功能的软件。例如,如果你只需要隐藏桌面图标,那么选择一个功能简单且占用资源少的软件即可。
用户评价:查看其他用户对该软件的评价和反馈,以了解其性能和稳定性。
三、注意事项与常见问题解答
在隐藏桌面图标的过程中,你可能会遇到一些常见问题或需要注意的事项。以下是一些常见问题的解答:
Q1:隐藏桌面图标后如何快速找回它们?
A1:对于Windows用户来说,你可以通过右键点击桌面空白处并选择“查看”->“显示桌面图标”来重新显示桌面图标。对于MacOS用户来说,则需要在Finder偏好设置中重新勾选相应的选项。
Q2:隐藏桌面图标会影响文件访问吗?
A2:隐藏桌面图标并不会影响你访问存储在桌面上的文件。你可以通过文件资源管理器(Windows)或Finder(MacOS)来访问这些文件。此外,一些常用的文件快捷方式或程序快捷方式仍然可以在开始菜单或任务栏中找到并运行。
Q3:如何防止其他人通过快捷键或设置恢复桌面图标?
A3:
-
 轻松学会:如何在电脑桌面添加加速球资讯攻略11-03
轻松学会:如何在电脑桌面添加加速球资讯攻略11-03 -
 如何更改电脑桌面图标的样式?资讯攻略10-26
如何更改电脑桌面图标的样式?资讯攻略10-26 -
 轻松掌握:如何自定义你的电脑桌面图标资讯攻略11-06
轻松掌握:如何自定义你的电脑桌面图标资讯攻略11-06 -
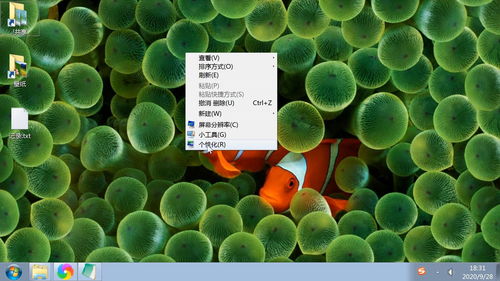 轻松学会:如何巧妙隐藏电脑桌面图标?资讯攻略12-09
轻松学会:如何巧妙隐藏电脑桌面图标?资讯攻略12-09 -
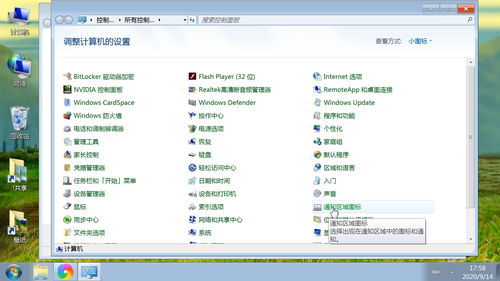 如何在电脑上隐藏桌面图标?资讯攻略11-11
如何在电脑上隐藏桌面图标?资讯攻略11-11 -
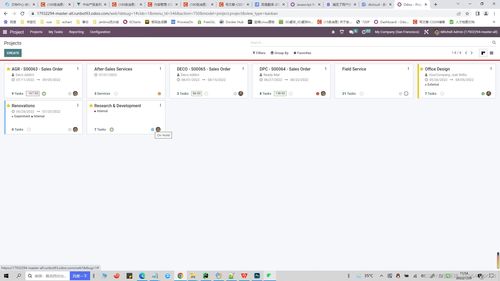 轻松学会:如何隐藏电脑桌面图标资讯攻略11-16
轻松学会:如何隐藏电脑桌面图标资讯攻略11-16