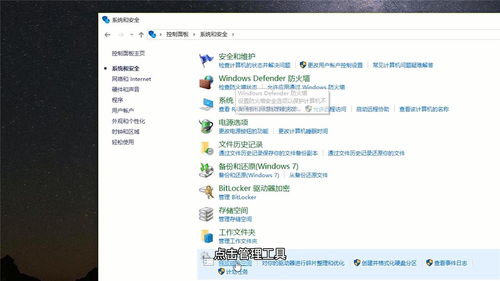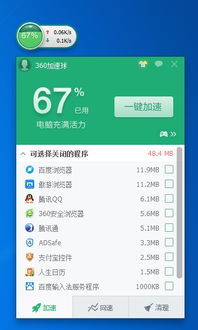轻松学会:如何在电脑桌面添加加速球

在日常使用电脑的过程中,你是否经常遇到电脑运行缓慢、卡顿的情况?这时,一款方便实用的加速工具就显得尤为重要。而加速球,作为一种常见的电脑加速小工具,凭借其直观的操作界面和便捷的加速功能,赢得了众多用户的喜爱。然而,对于一些新用户来说,如何将加速球添加到电脑桌面上,可能还是一个不太熟悉的操作。下面,我们就来详细介绍一下,如何将加速球添加到电脑桌面上,让你的电脑加速更加便捷。

一、了解加速球
加速球,通常是以一个圆形的图标形式出现在电脑屏幕上,它可以实时显示电脑的内存、CPU等资源占用情况。当用户发现电脑运行缓慢时,只需点击加速球,就可以快速释放系统资源,提高电脑运行速度。此外,一些加速球还具备一键清理垃圾文件、关闭不必要进程等功能,让电脑管理变得更加简单。

二、选择适合的加速球软件
在将加速球添加到电脑桌面之前,你需要先选择一款适合的加速球软件。市面上有很多电脑加速软件,它们通常都自带加速球功能。在选择时,你可以根据自己的需求和喜好,考虑以下几个因素:
1. 功能丰富度:除了基本的加速功能外,一些软件还提供垃圾清理、病毒查杀、启动项管理等功能。选择功能全面的软件,可以更方便地管理电脑。
2. 界面友好度:加速球的界面设计应该简洁明了,易于操作。一个直观、美观的界面可以提升使用体验。
3. 资源占用:优质的加速球软件应该具备低资源占用的特点,确保在加速电脑的同时,不会给系统带来额外的负担。
4. 用户口碑:你可以通过查看用户评价、论坛讨论等方式,了解软件的性能和稳定性。选择用户口碑良好的软件,更有保障。
三、安装加速球软件
选择好合适的加速球软件后,接下来就是安装过程了。通常,你可以按照以下步骤进行安装:
1. 下载软件:从软件的官方网站或可信的软件下载平台,下载加速球软件的安装包。
2. 运行安装包:双击安装包,进入安装向导。按照提示,选择安装路径、设置快捷方式等选项。
3. 完成安装:等待安装过程完成。在安装过程中,你可能会遇到一些额外的插件或设置选项,建议仔细阅读并谨慎选择,以免安装不必要的软件。
四、将加速球添加到桌面
安装完加速球软件后,你可能需要将加速球图标添加到电脑桌面上,以便随时使用。以下是几种常见的方法:
方法一:软件自带设置
许多加速球软件在安装完成后,会自动在桌面或任务栏上生成加速球图标。如果没有自动生成,你可以尝试通过软件的设置界面,手动添加加速球到桌面。
1. 打开软件:首先,启动加速球软件。
2. 进入设置:在软件界面中,找到并点击“设置”或“选项”等按钮,进入软件的设置界面。
3. 添加加速球:在设置界面中,找到与加速球相关的选项。通常,这些选项会提供“在桌面显示加速球”、“在任务栏显示加速球”等选项。勾选相应的选项,然后点击“确定”或“应用”按钮,保存设置。
4. 查看效果:回到桌面或任务栏,检查加速球图标是否已经出现。
方法二:创建桌面快捷方式
如果加速球软件没有提供直接在桌面显示加速球的选项,你可以尝试通过创建桌面快捷方式的方式,将加速球添加到桌面上。
1. 找到软件安装路径:首先,你需要找到加速球软件的安装路径。这通常可以在软件的属性窗口中查看,或者在开始菜单中搜索软件名称,然后右键点击软件图标,选择“打开文件位置”。
2. 找到主程序文件:在软件安装路径中,找到加速球软件的主程序文件(通常是.exe文件)。
3. 创建快捷方式:右键点击主程序文件,选择“发送到”->“桌面快捷方式”。这样,就会在桌面上创建一个加速球软件的快捷方式图标。
4. 修改快捷方式图标(可选):如果你希望快捷方式的图标更加直观,可以右键点击快捷方式图标,选择“属性”,然后在“快捷方式”选项卡中,点击“更改图标”按钮,选择一个与加速球相关的图标。
方法三:使用第三方工具
除了上述两种方法外,你还可以使用一些第三方工具,将加速球或其他任意程序图标添加到桌面上。这些工具通常提供了更加灵活和个性化的图标添加方式。
不过,需要注意的是,使用第三方工具可能会带来一定的安全风险。因此,在选择和使用第三方工具时,请务必确保工具的来源可靠,并仔细阅读用户评价和注意事项。
五、调整加速球设置
将加速球添加到桌面后,你可能还需要对其进行一些个性化的设置,以满足自己的使用习惯。以下是一些常见的加速球
- 上一篇: 如何防止电脑开机密码被破解?试试这招!
- 下一篇: 智学网学生高效登录通道:账号密码一键直达
-
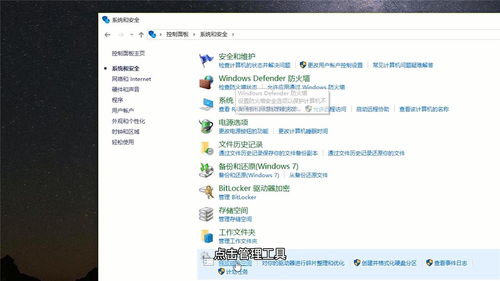 电脑桌面加速球如何设置?资讯攻略11-03
电脑桌面加速球如何设置?资讯攻略11-03 -
 电脑桌面加速新招:打造炫酷悬浮加速球资讯攻略11-03
电脑桌面加速新招:打造炫酷悬浮加速球资讯攻略11-03 -
 手机如何设置桌面加速球?资讯攻略11-03
手机如何设置桌面加速球?资讯攻略11-03 -
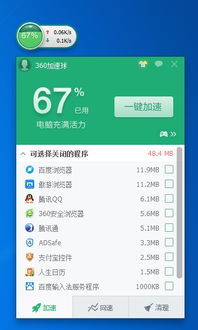 如何设置360安全卫士的显示加速球资讯攻略11-03
如何设置360安全卫士的显示加速球资讯攻略11-03 -
 轻松掌握:如何调出360加速球,让电脑飞速运行!资讯攻略11-03
轻松掌握:如何调出360加速球,让电脑飞速运行!资讯攻略11-03 -
 如何让360加速球轻松现身?资讯攻略11-15
如何让360加速球轻松现身?资讯攻略11-15