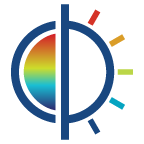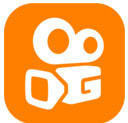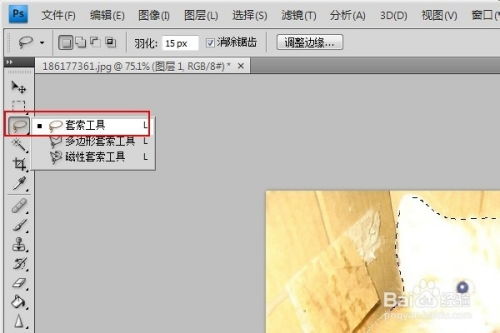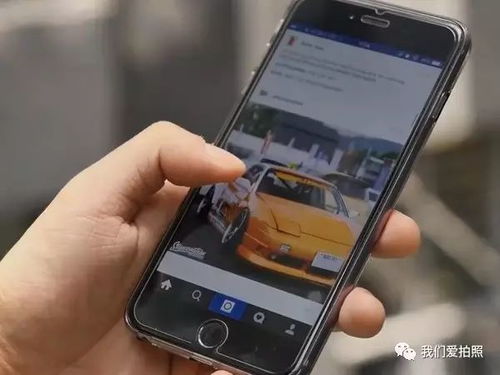PS中修正曝光过度照片的方法
在Photoshop中修正曝光过度的照片,是摄影后期处理中常见且重要的技能。曝光过度的照片往往显得过于明亮,导致细节丢失、色彩失真等问题。不过,通过Photoshop提供的多种工具和调整方法,我们可以有效地修复这些问题,使照片恢复自然、清晰的状态。以下将从多个维度详细讲解如何在Photoshop中修正曝光过度的照片。

一、初步观察与准备
首先,打开需要修正的曝光过度的照片。在Photoshop中,可以通过“文件”>“打开”命令来选择并打开照片文件。此时,观察照片的整体曝光情况,特别是那些明显过亮、细节丢失的区域。

二、基础曝光调整
1. 使用“曝光度”工具
Photoshop提供了直接的“曝光度”调整工具,可以快速改变照片的曝光情况。在菜单栏中选择“图像”>“调整”>“曝光度”,会打开一个曝光度调整面板。在这里,你可以看到一个曝光度滑块。向左拖动滑块可以减少曝光度,使画面变暗,从而恢复一些丢失的细节。同时,你还可以调整“位移”和“灰度系数校正”等参数,以进一步微调曝光效果。
2. 复制图层并调整混合模式
另一种常用的方法是复制图层并调整其混合模式。首先,按下“Ctrl+J”快捷键复制“背景”图层,得到“图层1”。然后,尝试将“图层1”的混合模式改为“正片叠底”或“柔光”,这些混合模式通常能够减少图像的亮度。你可以通过不断尝试不同的混合模式,观察哪种效果最适合你的照片。
三、高级调整技巧
1. 使用“曲线”工具
“曲线”工具是Photoshop中非常强大的调整工具,它可以更精细地调整图像的亮度和对比度。在菜单栏中选择“图像”>“调整”>“曲线”,会打开曲线调整面板。在这里,你可以通过拖动曲线来改变图像的亮度和对比度。要减少曝光度,可以在曲线中间的中点上方向下拖动曲线。同时,你还可以在曲线上添加多个锚点,并分别调整它们的位置,以获得更加精细的曝光效果。
2. 使用“色阶”工具
“色阶”工具同样可以用于调整图像的曝光情况。在菜单栏中选择“图像”>“调整”>“色阶”,会打开色阶调整面板。在这里,你可以通过拖动黑色、灰色和白色滑块来调整图像的暗部、中间调和亮部。要减少曝光度,可以向右拖动白色滑块,使亮部变暗,从而恢复一些丢失的细节。
3. 通道混合器调整
对于曝光过度的照片,有时还可以通过通道混合器来调整颜色平衡和亮度。在菜单栏中选择“图像”>“调整”>“通道混合器”,会打开通道混合器调整面板。在这里,你可以分别调整红色、绿色和蓝色通道的亮度,以及它们的混合比例。通过适当调整这些参数,可以恢复照片的自然色彩和亮度。
四、色彩校正与细节恢复
1. 校正色偏
曝光过度的照片往往会出现色偏问题。为了校正色偏,可以使用“色相/饱和度”工具。在菜单栏中选择“图像”>“调整”>“色相/饱和度”,会打开色相/饱和度调整面板。在这里,你可以选择不同的颜色通道,并调整它们的色相、饱和度和明度。通过适当调整这些参数,可以恢复照片的自然色彩。
2. 使用“高反差保留”滤镜
为了恢复照片的细节,可以使用“高反差保留”滤镜。首先,复制一个图层,然后选择“滤镜”>“其他”>“高反差保留”。在弹出的对话框中,设置一个较小的半径值(如1-2像素),然后点击“确定”。接着,将新图层的混合模式改为“叠加”或“柔光”,这样可以增强图像的细节和纹理。
3. 使用“智能锐化”滤镜
最后,为了进一步提高照片的清晰度,可以使用“智能锐化”滤镜。选择“滤镜”>“锐化”>“智能锐化”,在弹出的对话框中,你可以设置锐化的数量、半径和阈值等参数。通过适当调整这些参数,可以使照片的细节更加清晰。
五、注意事项与技巧
1. 保留细节
在调整曝光度的过程中,要时刻注意保留图像中的重要细节。避免过度调整导致细节丢失或产生噪点。可以通过逐步调整参数、使用蒙版等方式来保护细节。
2. 色彩平衡
调整曝光度时,要注意保持图像的色彩平衡。避免色彩失真或过于鲜艳。可以使用“色彩平衡”工具或“色相/饱和度”工具来微调色彩。
3. 实时预览与调整
在调整过程中,要实时预览效果。通过观察预览图或放大图像细节来发现问题并进行调整。同时,可以使用快捷键(如Ctrl+Z)来撤销上一步
- 上一篇: 揭秘:生活中那些令人惊叹的反冲运动实例
- 下一篇: 轻松四招,打造丰满迷人胸部
-
 PS轻松修复脸部曝光过度问题资讯攻略11-11
PS轻松修复脸部曝光过度问题资讯攻略11-11 -
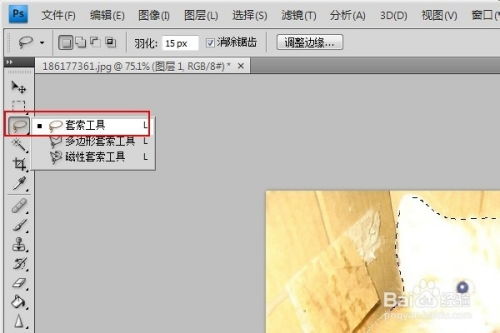 照片曝光过度该如何解决?资讯攻略11-13
照片曝光过度该如何解决?资讯攻略11-13 -
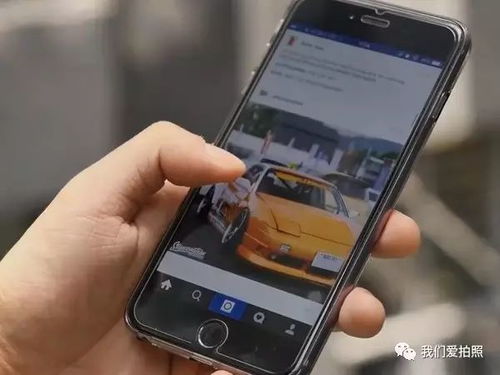 如何拍摄手机曝光照片?资讯攻略10-31
如何拍摄手机曝光照片?资讯攻略10-31 -
 PS快速去色技巧资讯攻略10-27
PS快速去色技巧资讯攻略10-27 -
 PS填充功能快捷键速记指南资讯攻略02-05
PS填充功能快捷键速记指南资讯攻略02-05 -
 拯救过曝照片:轻松恢复完美色彩与细节资讯攻略10-28
拯救过曝照片:轻松恢复完美色彩与细节资讯攻略10-28