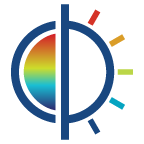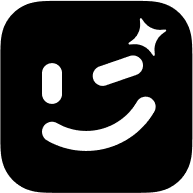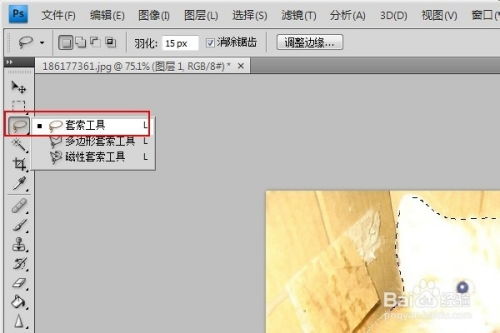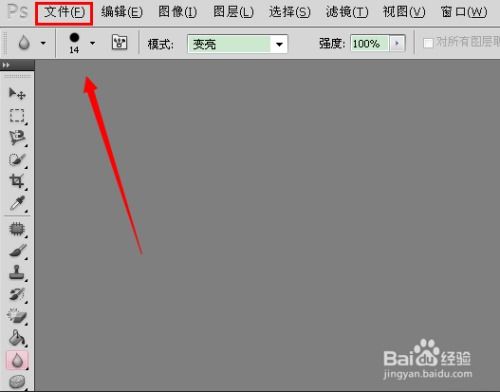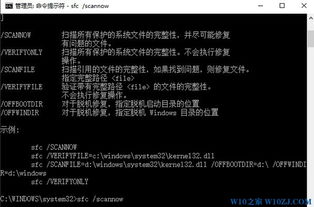PS轻松修复脸部曝光过度问题
在使用Photoshop处理照片时,常常会遇到脸部曝光过度的问题。这种情况会使人物的脸部看起来过于明亮,失去细节和立体感。不过,通过一系列细致的调整,可以显著改善这一问题。以下是一个详细的步骤指南,帮助你有效地修复脸部曝光过度的照片。

首先,启动Photoshop软件,并将需要修复的照片导入软件中。确保你已经复制了一层图层(Ctrl+J),以便在不影响原始图像的情况下进行编辑。

第一步,先观察照片,明确需要调整的区域。由于脸部曝光过度,通常会导致面部的轮廓变得模糊,缺乏层次感。这时,可以通过添加“曲线”调整图层(Ctrl+M或在图层面板下方选择“创建填充或调整图层”中的“曲线”)来初步调整整体亮度。在曲线中,可以看到直方图,通过移动曲线上的点,可以压暗或提亮图像的不同部分。由于脸部曝光过度,可以将曲线的中间部分向下拖动,以降低整体亮度。注意,不要一次性调整太多,以免损失太多细节。

在初步调整了整体亮度后,你可能会发现图像中某些部分仍然过于明亮。这时,可以使用“高光”工具(在“图像-调整-阴影/高光”中)来专门调整高光区域的亮度。通过降低高光的亮度,可以进一步恢复脸部的细节。同时,也可以尝试使用“可选颜色”调整图层,来针对特定的颜色通道(如红色、黄色等)进行微调,使肤色更加自然。
接下来,为了进一步改善脸部的细节和立体感,可以使用“高低频分离”的技巧。这种技巧的核心思想是将图像中的高频(细节)和低频(光影)信息分开处理。首先,复制两层图层,分别命名为高频和低频。然后,对低频图层应用“高斯模糊”(滤镜-模糊-高斯模糊),模糊程度可以根据需要调整,目的是让低频图层主要处理光影关系,而不涉及过多的细节。接下来,将高频图层设置为“线性光”模式,并隐藏低频图层,这样你就可以看到高频图层中的细节信息了。
在高频图层中,你可以使用“混合器画笔工具”或“修复画笔工具”来修复脸部的细节。例如,如果脸部某些区域因为曝光过度而显得过于平滑,你可以使用这些工具来恢复一些自然的纹理和细节。在修复时,要注意保持自然的过渡,避免留下明显的修复痕迹。
处理完高频图层后,回到低频图层。在低频图层中,你可以使用“混合器画笔工具”或其他工具来进一步调整光影关系。由于低频图层已经模糊了细节,你可以更加自由地调整光影,使脸部看起来更加立体和自然。例如,你可以使用画笔工具在脸部的阴影区域添加一些暗色调,以增强立体感。同时,也要注意不要过度调整,以免破坏整体的光影平衡。
在调整了高频和低频图层后,你可以将它们合并(Ctrl+E),并再次检查图像的整体效果。如果仍然觉得脸部过于明亮或缺乏细节,你可以再次添加“曲线”或“亮度/对比度”调整图层进行微调。同时,你也可以尝试使用“色彩平衡”或“照片滤镜”调整图层来改善整体的色调和氛围。
在处理曝光过度的脸部时,还需要注意保持肤色的自然和统一。由于曝光过度可能会导致肤色变得过于苍白或失去血色,你可以使用“可选颜色”调整图层来针对肤色进行微调。例如,你可以增加一些红色或黄色的成分来使肤色看起来更加健康和自然。同时,也要注意不要过度调整,以免导致肤色过于鲜艳或不自然。
此外,在处理曝光过度的照片时,还可以尝试使用“阴影/高光”调整工具中的“调整阴影”选项来恢复阴影区域的细节。通过增加阴影的亮度和对比度,可以使脸部的轮廓更加清晰和立体。同时,也可以尝试使用“减淡/加深”工具来进一步调整脸部的光影关系。例如,在脸部的凸起部分使用“减淡”工具来提亮,而在凹陷部分使用“加深”工具来加深阴影,从而增强脸部的立体感。
在处理完脸部的曝光问题后,不要忘记检查整个图像的其他部分。有时,为了保持整体的和谐和统一,你可能需要对图像的其他部分进行微调。例如,如果脸部的亮度已经降低,但背景仍然过于明亮,你可以使用“曲线”或“亮度/对比度”调整图层来降低背景的亮度。同时,也要注意保持图像的色彩平衡和氛围的统一。
最后,在完成所有的调整后,不要忘记保存你的工作。你可以将调整后的图像保存为PSD格式,以便将来进行进一步的编辑和调整。同时,也可以将图像导出为JPEG或其他常用的图像格式,以便与他人分享或打印使用。
总之,处理Photoshop中脸部曝光过度的问题需要耐心和细致的操作。通过综合运用“曲线”、“高光/阴影”、“可选颜色”、“高低频分离”等技巧,你可以有效地恢复脸部的细节和立体感,使照片看起来更加自然和美观。希望这篇指南能帮助你更好地掌握这一技能,并在未来的摄影后期处理中发挥出更大的作用。
- 上一篇: 爱奇艺如何开启或关闭弹幕功能?
- 下一篇: 打造高效淘宝主图视频的步骤指南
-
 PS中修正曝光过度照片的方法资讯攻略11-11
PS中修正曝光过度照片的方法资讯攻略11-11 -
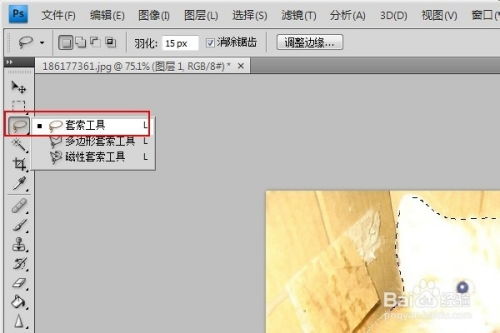 照片曝光过度该如何解决?资讯攻略11-13
照片曝光过度该如何解决?资讯攻略11-13 -
 PS中仿制图章工具的高效使用技巧资讯攻略11-01
PS中仿制图章工具的高效使用技巧资讯攻略11-01 -
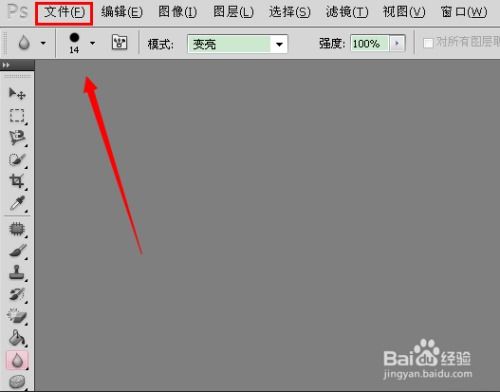 PS轻松添加图片教程资讯攻略10-30
PS轻松添加图片教程资讯攻略10-30 -
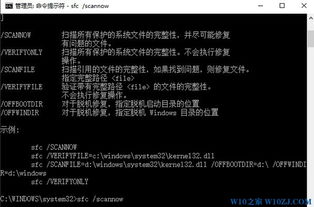 Win10系统急救:SFC Scannow命令高效排查与修复秘籍资讯攻略11-10
Win10系统急救:SFC Scannow命令高效排查与修复秘籍资讯攻略11-10 -
 轻松学会:PS安装字体的详细步骤资讯攻略11-06
轻松学会:PS安装字体的详细步骤资讯攻略11-06