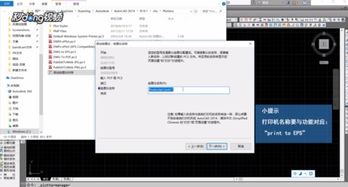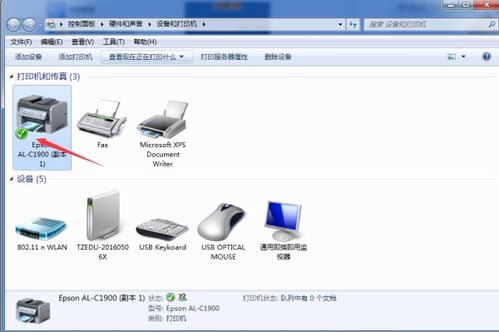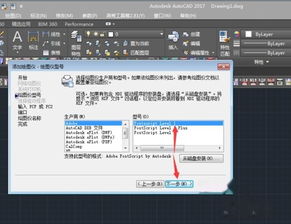CAD打印图纸必备:一步步教你如何连接打印机并打印
CAD(计算机辅助设计)作为一种广泛应用于工程、建筑、机械等领域的设计软件,其强大的绘图与设计功能为专业人士提供了极大的便利。然而,设计完成后,如何将这些图纸从电脑屏幕输出到纸上,以供进一步讨论、审核或施工使用,就涉及到了与打印机的连接及打印设置。本文将围绕“CAD如何连接打印机打印图纸”这一主题,详细介绍从准备阶段到实际打印的整个过程,旨在帮助用户高效、准确地完成图纸打印任务。

一、前期准备
1. 确认打印机兼容性
首先,确保你的打印机与电脑连接正常,且支持CAD软件所需的打印功能。大多数现代打印机都兼容主流的CAD软件,但最好在购买或使用前查阅打印机的官方说明,确认其是否支持矢量图形打印(CAD图纸多为矢量图),以及是否具备足够的打印分辨率来满足图纸的清晰度要求。
2. 安装打印机驱动
若打印机尚未与电脑连接,需先安装相应的驱动程序。这通常可以通过打印机附带的光盘或从打印机制造商的官方网站下载完成。安装驱动后,按照提示将打印机与电脑通过USB线、Wi-Fi或蓝牙等方式连接。
3. 选择合适的纸张与墨水
根据图纸的尺寸、用途及精度要求,选择合适的打印纸张。对于大型工程图纸,推荐使用A0、A1等大幅面纸张;而对于细节要求高的图纸,则需选用高质量的专业绘图纸。同时,检查打印机的墨水或碳粉是否充足,必要时进行更换,以保证打印质量。
二、CAD软件设置
1. 打开图纸并调整布局
在CAD软件中打开需要打印的图纸,利用“布局”功能设置好图纸的打印区域、比例尺及标注等。布局视图允许你预览打印效果,调整图纸在纸张上的位置和大小,确保重要信息不被裁剪或遗漏。
2. 配置打印样式表
打印样式表(CTB或STB文件)决定了图纸中不同颜色、线型和线宽的打印效果。选择合适的打印样式表,可以使图纸在打印时保持清晰的线条和良好的视觉效果。通常,CAD软件会提供多种预设的打印样式表,用户也可根据实际需求自定义。
3. 设置打印机参数
在CAD的打印对话框中,选择已连接的打印机,并根据需要调整打印设置。这包括:
纸张大小:根据图纸尺寸选择合适的纸张规格。
打印方向:横向或纵向,取决于图纸的布局。
打印范围:选择“窗口”可以手动框选打印区域,或选择“布局”直接打印整个布局视图。
打印比例:确保图纸按实际尺寸或所需比例打印。
居中打印:勾选此选项,图纸将自动居中于纸张上。
颜色与线宽:通过打印样式表调整。
三、高级打印技巧
1. 多图层管理
对于包含多个图层的复杂图纸,可通过打印对话框中的“图层”选项,选择性地打印特定图层,或将某些图层设为不可打印,以简化输出内容,提高打印效率。
2. 批量打印
若需打印多张图纸,CAD软件通常提供批量打印功能。通过创建打印列表,设置统一的打印参数,可以一次性完成多张图纸的打印,节省时间和人力。
3. 使用虚拟打印机进行预览与PDF输出
虚拟打印机是一种不消耗实体纸张的打印方式,它可以将图纸转换为PDF文件或其他格式,便于电子分发和存档。使用虚拟打印机,可以方便地进行打印预览,调整设置直至满意后,再选择实际打印机进行打印。
四、常见问题与解决方案
1. 打印线条模糊
可能原因:打印分辨率低、墨水不足、打印样式表设置不当。
解决方案:提高打印分辨率、更换墨水/碳粉、调整打印样式表中的线条粗细设置。
2. 图纸比例错误
可能原因:打印设置中的比例尺未正确设置、图纸比例与实际尺寸不符。
解决方案:在打印对话框中仔细核对比例尺设置,确保图纸在布局视图中已按正确比例缩放。
3. 图纸内容超出打印范围
可能原因:打印区域设置不正确、布局视图调整不当。
解决方案:在布局视图中重新调整图纸位置和大小,确保所有内容均在打印区域内。
4. 打印机连接失败
可能原因:驱动程序未正确安装、USB线松动、网络连接问题。
解决方案:重新安装驱动程序、检查USB线连接、确认打印机与电脑在同一网络下并正确配置。
五、总结
将CAD图纸成功打印出来,不仅是对设计成果的一次实体化展现,也是后续工作顺利开展的基础。通过本文的介绍,你可以了解到从打印机准备、CAD软件设置到高级
-
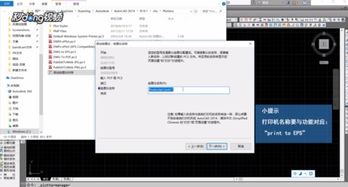 CAD轻松设置,学会添加打印机步骤资讯攻略11-11
CAD轻松设置,学会添加打印机步骤资讯攻略11-11 -
 CAD中添加打印机设备的步骤资讯攻略11-25
CAD中添加打印机设备的步骤资讯攻略11-25 -
 轻松搞定!一步步教你如何安装打印机,让打印从此无忧资讯攻略10-26
轻松搞定!一步步教你如何安装打印机,让打印从此无忧资讯攻略10-26 -
 CAD图形界限设置全攻略:超详细步骤解析资讯攻略11-12
CAD图形界限设置全攻略:超详细步骤解析资讯攻略11-12 -
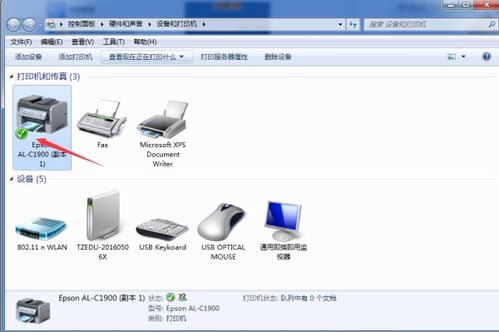 打印机测试页打印失败解决方案资讯攻略11-26
打印机测试页打印失败解决方案资讯攻略11-26 -
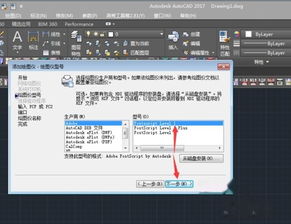 CAD中添加打印机的方法资讯攻略11-11
CAD中添加打印机的方法资讯攻略11-11