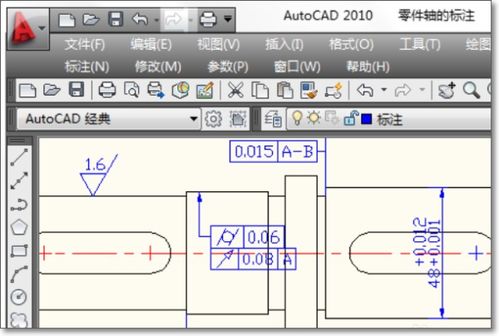CAD图形界限设置全攻略:超详细步骤解析
CAD作为工程设计领域的必备软件,其强大的绘图与设计功能深受专业人士喜爱。而在使用CAD进行绘图时,合理设置图形界限不仅能够提高绘图效率,还能确保图纸的准确性和专业性。今天,我们就来深入探讨一下如何在CAD中设置图形界限,让你的绘图工作更加得心应手。

一、初识CAD图形界限
图形界限,在CAD中又称为图纸边界或绘图区域限制,是指用户定义的绘图空间范围。通过设置图形界限,可以确保所有绘图元素都集中在指定的区域内,避免图纸内容超出边界,造成打印或输出时的麻烦。掌握图形界限的设置方法,对于提高图纸的整洁度和专业度至关重要。
二、为何需要设置图形界限
1. 提高绘图效率:设定明确的图形界限,有助于绘图者在有限的空间内高效布局,避免元素散乱,提升绘图速度。
2. 确保图纸准确性:图形界限能够限制绘图范围,防止图纸内容超出边界,保证图纸尺寸的准确性和一致性。
3. 便于打印与输出:设置合理的图形界限,使得图纸在打印或导出时能够自动适应纸张尺寸,减少调整工作。
4. 增强图纸可读性:清晰的图形界限有助于区分图纸内容与非内容区域,提高图纸的阅读和理解效率。
三、如何在CAD中设置图形界限
1. 使用LIMITS命令
LIMITS命令是CAD中设置图形界限的常用方法,步骤如下:
启动CAD软件:打开AutoCAD或其他兼容的CAD软件。
输入LIMITS命令:在命令行输入“LIMITS”,然后按回车键确认。
指定左下角点:在命令行提示下,输入图形界限左下角的坐标,通常为(0,0),或根据需要输入其他坐标值,然后按回车键。
指定右上角点:接着,输入图形界限右上角的坐标。这个坐标值应根据你预期的图纸尺寸来确定,例如,如果你打算绘制A4大小的图纸,可以输入一个符合A4纸张尺寸的坐标值,如(297,210)(单位为毫米)。
确认设置:输入右上角坐标后,按回车键确认,即可完成图形界限的设置。
2. 利用图纸空间设置图形界限
除了直接使用LIMITS命令外,还可以通过图纸空间(Paper Space)来间接设置图形界限:
打开图纸空间:在CAD中,选择“布局”(Layout)选项卡,进入图纸空间。
设置纸张尺寸:在图纸空间中,选择适当的纸张尺寸,如A4、A3等。
调整视口:根据纸张尺寸调整视口大小,确保视口内的绘图区域与设定的图形界限相匹配。
确认设置:完成视口调整后,保存图纸设置,这样,图纸空间中的图形界限便与纸张尺寸和视口布局相一致。
3. 应用图形界限进行绘图
设置完图形界限后,可以开始绘图了。在绘图过程中,应确保所有元素都位于图形界限内,以免超出边界。若不小心绘制了超出界限的元素,可以通过移动、缩放等操作将其调整回界限内。
四、高级技巧:优化图形界限设置
1. 动态调整图形界限
在绘图过程中,如果发现图形界限设置不当,可以随时通过LIMITS命令重新调整。只需再次输入LIMITS命令,然后按照新的需求输入左下角和右上角坐标即可。
2. 自定义边界样式
为了更直观地显示图形界限,可以自定义边界样式。在CAD中,可以通过“选项”(Options)对话框中的“显示”(Display)选项卡来设置边界颜色、线型等属性。这样,在绘图时便能清晰地看到图形界限的位置,避免误操作。
3. 利用脚本自动设置图形界限
对于经常需要绘制相同尺寸图纸的用户,可以编写CAD脚本(Script)来自动设置图形界限。脚本中可以包含LIMITS命令及相应的坐标值,每次打开CAD时运行脚本,即可快速设置图形界限。
4. 结合图层管理图形界限
为了更好地管理图形界限及其相关设置,可以将图形界限相关的元素(如边界线、标注等)放置在一个单独的图层上。这样,在需要修改图形界限时,只需调整该图层上的元素即可,避免对其他图层造成干扰。
五、常见问题与解决方案
图形界限设置无效:若设置图形界限后,发现绘图元素仍可以超出界限,可能是因为未启用图形界限检查功能。此时,可以在CAD的“草图设置”(Drafting Settings)对话框中启用“界限检查”(Limits Checking)选项。
图形界限与打印区域不一致:若图形界限与打印区域不匹配,可能是因为打印设置中的纸张尺寸或打印区域设置不正确。检查打印设置,确保纸张尺寸与图形界限相匹配,并调整打印区域以包含整个图形界限
- 上一篇: QQ如何修改密码?
- 下一篇: 如何轻松设置幻灯片背景颜色?
-
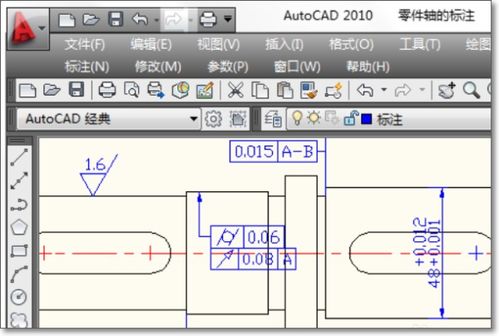 CAD2019如何设置图形的界限?资讯攻略11-09
CAD2019如何设置图形的界限?资讯攻略11-09 -
 掌握CAD制图精髓:轻松设置图形界限的技巧资讯攻略11-09
掌握CAD制图精髓:轻松设置图形界限的技巧资讯攻略11-09 -
 轻松掌握:如何设定CAD图形的完美界限资讯攻略11-10
轻松掌握:如何设定CAD图形的完美界限资讯攻略11-10 -
 CAD如何设置图形界限?资讯攻略11-09
CAD如何设置图形界限?资讯攻略11-09 -
 如何设置CAD图形界限资讯攻略12-08
如何设置CAD图形界限资讯攻略12-08 -
 如何轻松设置CAD图形界限资讯攻略12-09
如何轻松设置CAD图形界限资讯攻略12-09