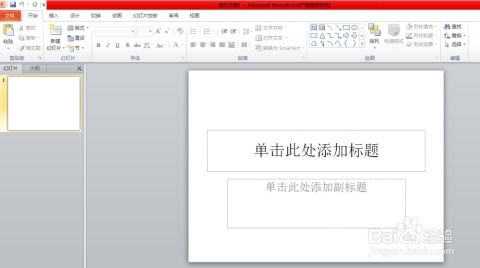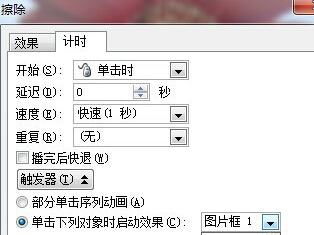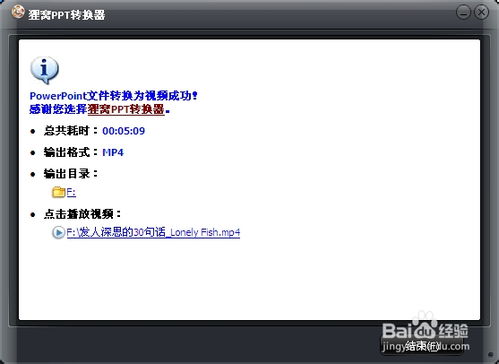如何轻松设置PPT背景,让幻灯片更出彩!
PPT背景设置全攻略,打造专业又吸睛的演示文稿
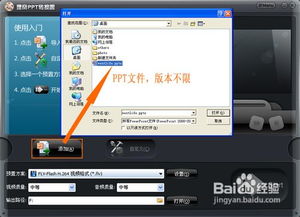
在制作PPT时,背景的设置是至关重要的一步。一个合适的背景不仅能够提升整体的专业感,还能更好地突出内容,吸引观众的注意力。下面,我们就来详细讲解如何设置PPT背景,让你的演示文稿脱颖而出。

一、选择合适的背景类型
PPT背景主要分为纯色背景、渐变背景、图片背景以及纹理背景四种类型。每种类型都有其特点和适用场景,我们可以根据实际情况进行选择。

1. 纯色背景
纯色背景是最简洁、最经典的选择。它能够让观众的注意力更加集中在内容本身,不会因背景分散注意力。在使用纯色背景时,推荐选择与内容主题相匹配的颜色,如科技类PPT可选用蓝色,教育类PPT可选用绿色。同时,要注意色彩的搭配,避免过于刺眼或单调。
2. 渐变背景
渐变背景是通过颜色的渐变过渡形成的背景效果,它比纯色背景更具层次感和动感。在制作渐变背景时,可以选择两种或多种颜色进行渐变,同时调整渐变的方向和角度,以达到最佳视觉效果。渐变背景适用于需要营造氛围或强调某种情感的PPT,如庆典活动、发布会等。
3. 图片背景
图片背景是通过插入高质量的图片作为背景,它能够迅速抓住观众的眼球,营造出独特的视觉效果。在选择图片背景时,要确保图片与PPT主题紧密相关,同时要注意图片的清晰度和色彩搭配。避免使用过于复杂或花哨的图片,以免干扰内容的呈现。
4. 纹理背景
纹理背景是通过添加纹理图案形成的背景效果,它比纯色背景更具细节和质感,能够营造出温馨、优雅的氛围。在选择纹理背景时,可以选择与PPT主题相匹配的纹理图案,如商务PPT可选用简洁的线条纹理,教育PPT可选用书页纹理等。同时,要注意纹理的密度和颜色搭配,避免过于杂乱或突兀。
二、背景设置的步骤与方法
1. 设置纯色背景
打开PPT软件,新建一个幻灯片。
在幻灯片空白处右键点击,选择“设置背景格式”。
在弹出的窗口中,选择“纯色填充”。
点击“颜色”选项,选择你需要的颜色。如果需要更加精确的颜色,可以点击“其他颜色”进行调色。
调整颜色的透明度,以达到最佳效果。
点击“关闭”按钮,完成纯色背景的设置。
2. 设置渐变背景
同样在“设置背景格式”窗口中,选择“渐变填充”。
在“渐变样式”选项中,选择你需要的渐变样式,如“线性渐变”、“射线渐变”等。
点击“颜色”选项下的色标,选择渐变起始和结束的颜色。
调整渐变的方向和角度,以达到最佳视觉效果。
同样可以调整颜色的透明度,使渐变效果更加自然。
点击“关闭”按钮,完成渐变背景的设置。
3. 设置图片背景
在“设置背景格式”窗口中,选择“图片或纹理填充”。
点击“插入图片来源”选项下的“文件”,选择你需要插入的图片。
调整图片的平铺方式、缩放比例和透明度,以达到最佳效果。
如果需要裁剪图片,可以点击“裁剪”按钮进行裁剪操作。
点击“关闭”按钮,完成图片背景的设置。
4. 设置纹理背景
在“设置背景格式”窗口中,同样选择“图片或纹理填充”。
点击“纹理填充”选项下的下拉菜单,选择你需要的纹理图案。
同样可以调整纹理的平铺方式、缩放比例和透明度。
如果需要更多的纹理图案,可以点击“纹理库”按钮进行下载和选择。
点击“关闭”按钮,完成纹理背景的设置。
三、背景设置的注意事项
1. 简洁性原则
背景设置要遵循简洁性原则,避免过于复杂或花哨的背景干扰内容的呈现。在选择背景时,要确保背景与内容主题相匹配,避免产生视觉冲突。
2. 一致性原则
在整个PPT中,要保持背景的一致性。避免不同幻灯片之间背景差异过大,影响整体的美观和协调性。如果需要在某些幻灯片中使用特殊的背景效果,可以通过添加蒙版或调整颜色搭配来保持一致性。
3. 色彩搭配原则
色彩搭配是背景设置中不可忽视的一环。要根据内容主题和观众喜好进行色彩选择,避免使用过于刺眼或单调的色彩。同时,要注意色彩的对比度和饱和度,使内容更加突出和易读。
4. 图片质量与版权问题
在使用图片背景时,要确保图片的质量清晰、分辨率高。避免使用模糊、失真或带有水印的图片。同时,要注意图片的版权问题,避免使用未经授权的图片,以免侵犯他人的知识产权。
四、背景设置的技巧与提升
1. 利用形状和线条增加层次感
- 上一篇: 空调节能小妙招:让你的电费大幅下降!
- 下一篇: 如何将视频文件转换成MP4格式?
-
 打造专业PPT:轻松设置幻灯片背景技巧资讯攻略12-09
打造专业PPT:轻松设置幻灯片背景技巧资讯攻略12-09 -
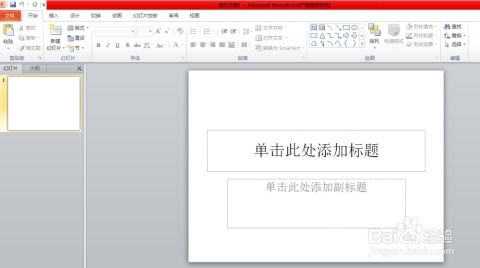 打造令人瞩目的PPT背景:设置技巧大揭秘资讯攻略11-14
打造令人瞩目的PPT背景:设置技巧大揭秘资讯攻略11-14 -
 如何设置PPT背景图片资讯攻略11-09
如何设置PPT背景图片资讯攻略11-09 -
 如何实现PPT幻灯片的自动播放功能资讯攻略11-13
如何实现PPT幻灯片的自动播放功能资讯攻略11-13 -
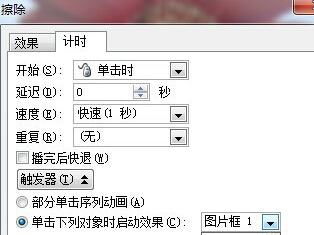 掌握PPT触发器设置,让演示更生动高效!资讯攻略10-28
掌握PPT触发器设置,让演示更生动高效!资讯攻略10-28 -
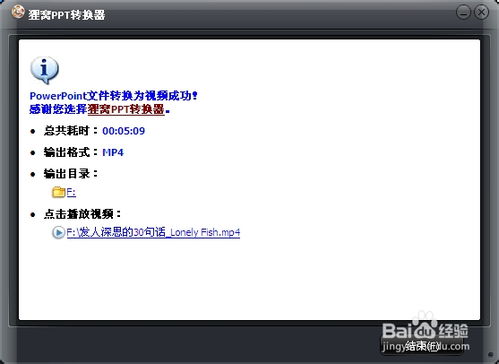 如何将PPT转换为视频播放资讯攻略11-27
如何将PPT转换为视频播放资讯攻略11-27