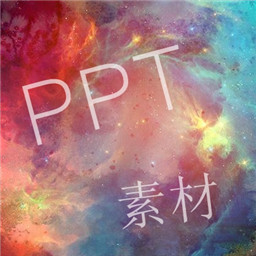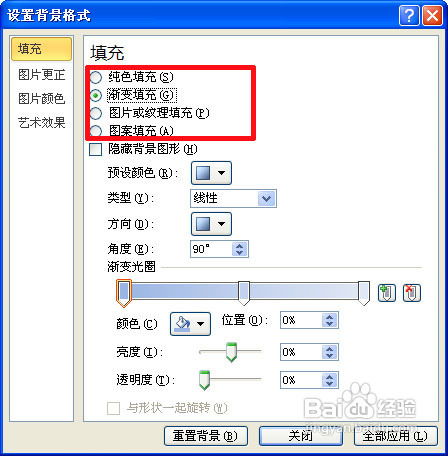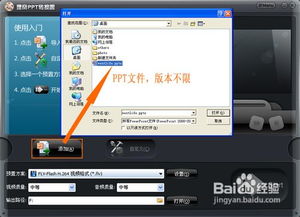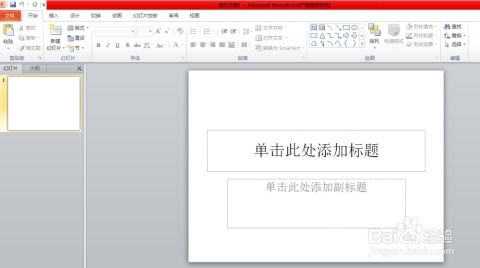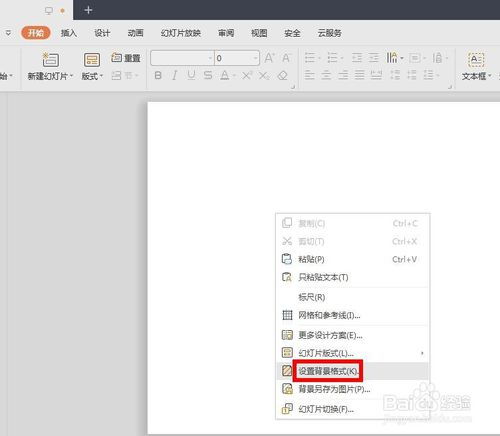如何设置PPT背景图片
在现代的商务演示、教育培训以及个人展示中,PowerPoint(PPT)作为一种直观、便捷的信息呈现工具,扮演着举足轻重的角色。而PPT背景图片的选择与设置,则是决定整个演示文稿视觉效果的关键一步。一个精心挑选和设置背景的PPT,不仅能吸引观众的注意力,还能有效传达演示的主题和氛围。下面,我们就从几个关键维度来探讨如何设置PPT背景图片,让您的演示文稿更加出彩。

一、了解PPT背景图片的作用
在深入探讨如何设置PPT背景图片之前,我们先来明确背景图片在PPT中的几个核心作用:
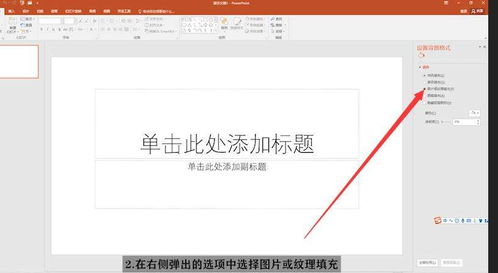
1. 营造氛围:背景图片可以为演示文稿定下基调,如商务正式、休闲轻松、科技前卫等,从而与演示内容相辅相成。

2. 引导视线:通过精心挑选的背景图片,可以引导观众的视线聚焦于演示的重点内容,提高信息传递的效率。
3. 增强记忆:富有视觉冲击力的背景图片,有助于观众更好地记住演示的关键信息,加深印象。
4. 提升美感:美观的背景图片可以提升PPT的整体审美水平,使演示更加专业、吸引人。
二、选择合适的背景图片
1. 主题相关:背景图片应与演示的主题紧密相关。例如,在介绍旅游景点的PPT中,可以使用该景点的风景照作为背景;在科技产品发布会上,则可以选择具有科技感的抽象图案或产品实物图。
2. 简洁明了:背景图片不宜过于复杂或花哨,以免分散观众的注意力。简单明了的背景更能凸显演示内容的重要性。
3. 分辨率高:选择高分辨率的背景图片,确保在不同屏幕尺寸和设备上都能保持清晰的显示效果。
4. 色彩搭配:背景图片的色彩应与演示文稿的整体色调相协调,形成统一和谐的视觉效果。同时,可以考虑使用色彩心理学原理,通过颜色来影响观众的情绪和态度。
5. 版权问题:确保所使用的背景图片来源合法,避免侵犯他人的版权和知识产权。
三、设置PPT背景图片的几种方法
1. 直接插入图片:
打开PPT软件,进入所需设置的幻灯片页面。
点击菜单栏中的“插入”选项,选择“图片”,从本地文件或在线图片库中挑选合适的背景图片。
调整图片大小和位置,使其覆盖整个幻灯片背景。右键点击图片,选择“置于底层”,以确保文字和其他元素能够正常显示在图片上方。
2. 设置渐变背景:
在幻灯片设计选项卡中,找到“背景样式”选项。
点击“背景样式”下拉菜单中的“设置背景格式”。
在弹出的“设置背景格式”窗口中,选择“渐变填充”,调整渐变的方向、颜色和透明度等参数,创造出富有层次感的背景效果。
3. 应用纹理背景:
类似于插入图片的方法,可以在“设置背景格式”窗口中选择“图片或纹理填充”。
从本地文件或在线纹理库中挑选合适的纹理图片,设置其平铺方式、缩放比例和透明度等参数,以获得独特的背景效果。
4. 使用形状和线条:
在幻灯片上绘制形状(如矩形、圆形等),并填充颜色或图案。
通过调整形状的大小、位置和透明度等属性,可以创造出简约而富有设计感的背景效果。
此外,还可以使用线条来勾勒出特定的图案或框架,增加背景的层次感。
5. 应用主题或模板:
PowerPoint提供了丰富的主题和模板供用户选择。这些主题和模板通常包含了预定义的背景图片、配色方案和字体样式等。
通过应用合适的主题或模板,可以快速为PPT设置统一的背景风格。
四、调整和优化背景图片
1. 裁剪和调整:如果背景图片的尺寸或构图不符合要求,可以使用PPT中的裁剪工具进行调整。同时,还可以通过调整图片的亮度、对比度和饱和度等参数,来改善图片的视觉效果。
2. 添加蒙版:如果背景图片过于复杂或干扰演示内容,可以考虑添加一个半透明的蒙版层来降低其干扰性。蒙版可以使用纯色、渐变或纹理图案等。
3. 文字对比:确保演示文稿中的文字与背景图片形成足够的对比度,以便于观众阅读。可以通过调整文字的颜色、大小和字体样式等属性来实现这一目标。
4. 动画效果:虽然背景图片本身不建议添加过多的动画效果,但可以通过设置背景元素的淡入淡出、缩放或旋转等简单动画,来增强演示的动感和吸引力。
五、背景图片设置的注意事项
1. 避免过于花哨:虽然美观的背景图片能够吸引观众的注意力,但过于花哨或复杂的背景可能会干扰演示内容的传达。因此,在选择和设置背景图片时,应保持简约和克制。
2. 考虑
- 上一篇: 轻松掌握:如何查看移动手机通话记录
- 下一篇: 魔兽世界怀旧服:揭秘黑暗风暴任务,费索爪子获取攻略
-
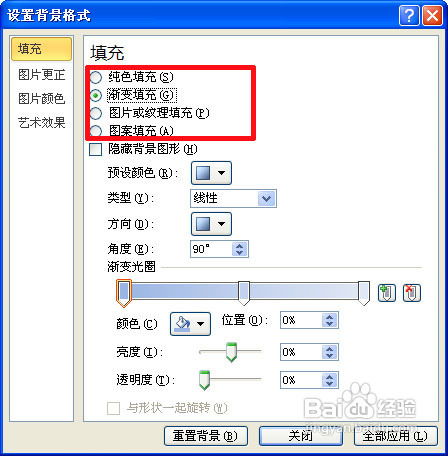 PPT背景设置方法资讯攻略11-26
PPT背景设置方法资讯攻略11-26 -
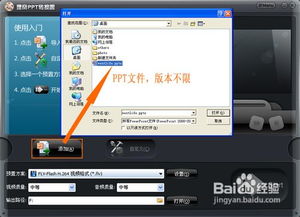 如何轻松设置PPT背景,让幻灯片更出彩!资讯攻略11-12
如何轻松设置PPT背景,让幻灯片更出彩!资讯攻略11-12 -
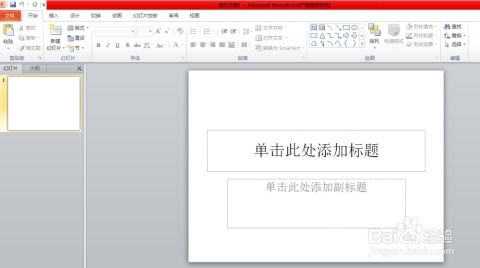 打造令人瞩目的PPT背景:设置技巧大揭秘资讯攻略11-14
打造令人瞩目的PPT背景:设置技巧大揭秘资讯攻略11-14 -
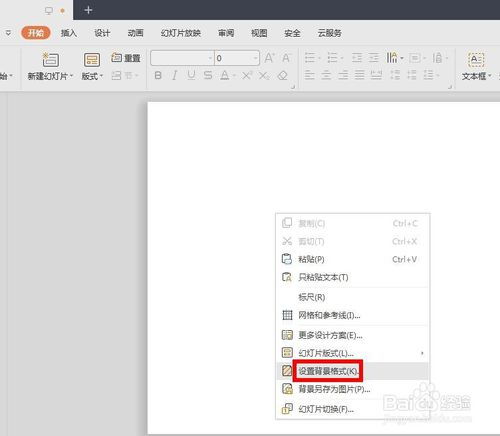 如何轻松打造吸引人的PPT背景图片设置?资讯攻略12-09
如何轻松打造吸引人的PPT背景图片设置?资讯攻略12-09 -
 打造专业PPT:轻松设置幻灯片背景技巧资讯攻略12-09
打造专业PPT:轻松设置幻灯片背景技巧资讯攻略12-09 -
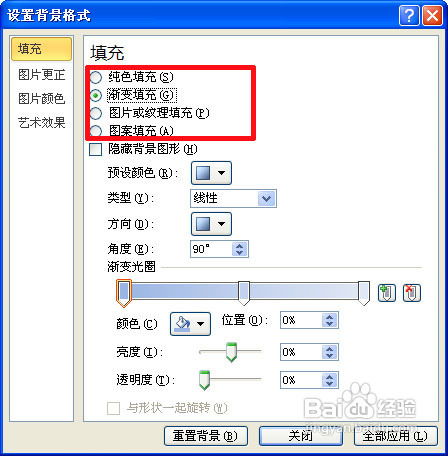 PPT怎样设置背景?资讯攻略12-09
PPT怎样设置背景?资讯攻略12-09