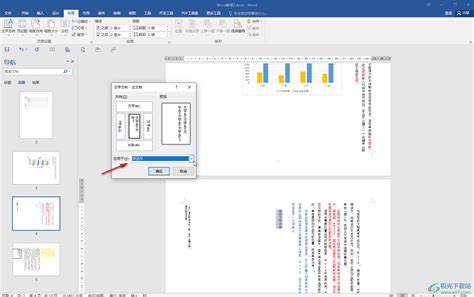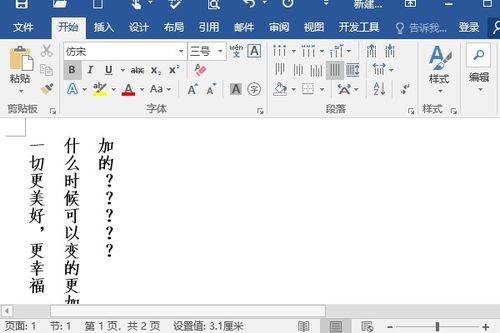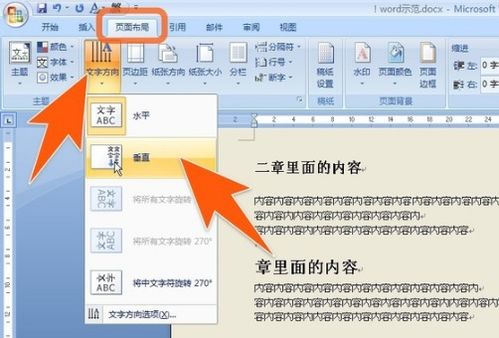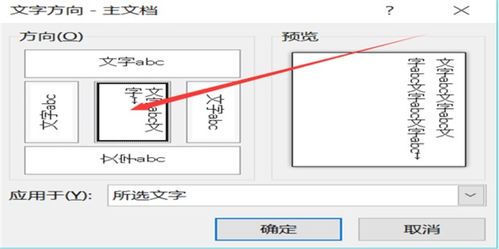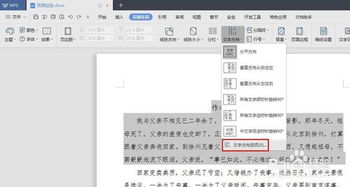如何在Word中实现文字竖排?
在日常办公和学习中,Word文档作为常用的文字处理工具,其强大的排版功能为我们提供了多样化的文本展示方式。有时候,为了符合特定的设计需求或文化传统,我们可能需要将文字竖着排列,这在中文排版中尤为常见,如古诗文的排版。那么,如何在Word中让文字竖着排列呢?以下将详细介绍几种实现方法,旨在帮助用户轻松掌握这一技巧,提升文档的专业性和美观度。
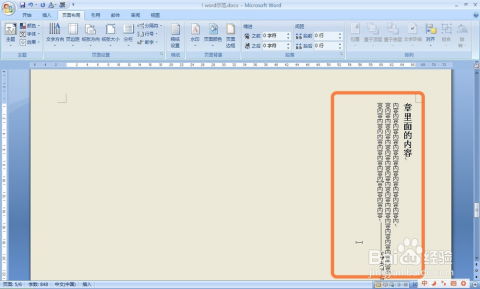
首先,我们需要明确的是,Word提供了多种途径来实现文字的竖排效果,包括但不限于使用文本框、更改文字方向、以及应用竖排样式等。这些方法各具特色,用户可根据具体需求选择最适合的方式。
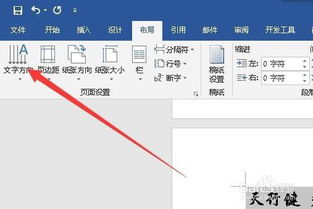
一、使用文本框实现竖排文字
文本框是Word中一个非常实用的工具,它允许我们在文档的任意位置插入一个可自由调整大小和位置的矩形区域,并在其中进行文字排版。利用文本框,我们可以很方便地实现文字的竖排效果。

1. 插入文本框

打开Word文档,点击“插入”选项卡,然后选择“文本框”。在弹出的菜单中,根据个人喜好选择“绘制文本框”或“绘制竖排文本框”。如果选择“绘制文本框”,则需要在后续步骤中调整文字方向。
2. 调整文本框大小与位置
用鼠标拖动文本框的边缘,调整其大小至合适。点击文本框并拖动,可以将其移动到文档中的任意位置。
3. 输入文字
在文本框内点击,开始输入或粘贴需要竖排的文字。如果之前选择的是普通文本框,则需要通过“页面布局”选项卡下的“文字方向”功能,将文字方向设置为竖排(从左到右或从右到左)。
4. 去除文本框边框
为了美观,可以选中文本框,右键点击并选择“设置形状格式”。在“线条”选项中,将“线条颜色”设置为“无”,以隐藏文本框的边框。
二、直接更改文字方向
Word提供了直接更改文字方向的功能,这种方法更加简洁,无需额外的文本框操作。
1. 选择文字
在文档中选中需要竖排的文字,如果整段文字都需要竖排,可以直接点击段落的左侧以选中整段。
2. 调整文字方向
点击“页面布局”选项卡,找到并点击“文字方向”按钮。在弹出的菜单中,选择“垂直”或“将所有文字旋转90°”等选项,根据实际需求选择合适的方向。
3. 调整段落格式
竖排文字后,可能需要调整段落格式以适应新的布局。例如,可以通过调整行间距、段前距和段后距等参数,使文档看起来更加整洁和美观。
三、应用竖排样式
对于需要长期进行竖排排版的用户,Word还提供了竖排样式的功能,通过创建和应用样式,可以快速地在多个文档中实现统一的竖排效果。
1. 创建新样式
在“开始”选项卡中,点击“样式”组右下角的“样式窗格”按钮,打开样式窗格。点击“新建样式”按钮,在弹出的对话框中,为样式命名并设置其属性。在“格式”部分,找到并点击“文字方向”,然后选择“垂直”。
2. 应用样式
创建好竖排样式后,可以直接在文档中选择需要竖排的文字或段落,然后点击样式窗格中刚才创建的竖排样式名称,即可快速应用该样式。
3. 修改和管理样式
如果需要对已创建的竖排样式进行修改,可以在样式窗格中右键点击该样式,选择“修改”。在弹出的对话框中,可以调整样式的任何属性,包括文字方向、字体、字号等。此外,通过样式窗格还可以方便地管理所有已创建的样式。
四、注意事项与技巧
在实现文字竖排的过程中,有一些注意事项和技巧可以帮助我们更好地完成排版工作:
兼容性:不同版本的Word可能在功能布局和操作步骤上略有差异,但基本思路和方法是相通的。如果遇到问题,可以参考对应版本的官方教程或在线帮助文档。
页面设置:竖排文字后,可能需要调整页面的边距和纸张方向等设置,以确保文档的整体布局合理且美观。在“页面布局”选项卡中,可以找到相关的页面设置选项。
自动换行:竖排文字时,如果文字较长且超出了文本框或页面的宽度,Word会自动进行换行处理。但有时候,我们可能需要手动调整换行位置或添加换行符以满足特定的排版需求。
复制与粘贴:在实现文字竖排后,如果需要将竖排文字复制到其他文档中,建议直接复制整个文本框(如果使用了文本框)或整个段落(如果直接更改了文字方向),以确保竖排效果能够正确保留。
文字对齐:竖排文字时,可能需要注意文字的对齐方式。例如,在古诗文中,通常要求文字
- 上一篇: 微波炉做菜秘籍:轻松掌握烹饪技巧!
- 下一篇: 火灾来袭!你必须掌握的自救技巧
-
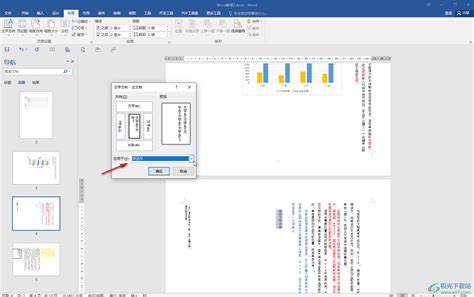 如何在Word中将文字竖排资讯攻略11-14
如何在Word中将文字竖排资讯攻略11-14 -
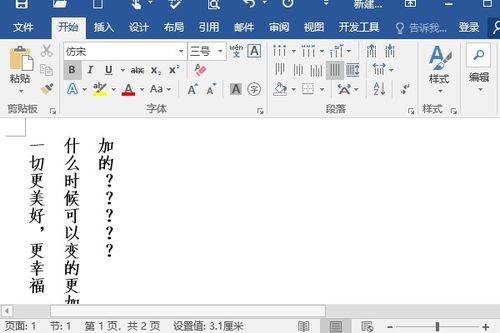 实现Word文档文字竖排的方法资讯攻略11-14
实现Word文档文字竖排的方法资讯攻略11-14 -
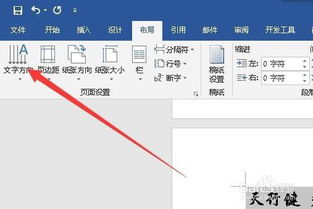 在Word文档中如何实现文字竖排资讯攻略12-09
在Word文档中如何实现文字竖排资讯攻略12-09 -
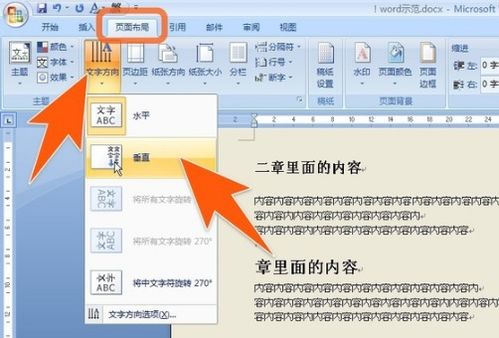 如何让Word文档文字轻松实现竖排效果?资讯攻略11-13
如何让Word文档文字轻松实现竖排效果?资讯攻略11-13 -
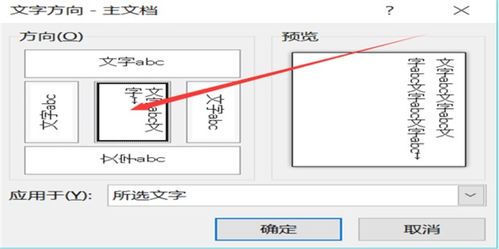 如何设置竖排文字资讯攻略11-09
如何设置竖排文字资讯攻略11-09 -
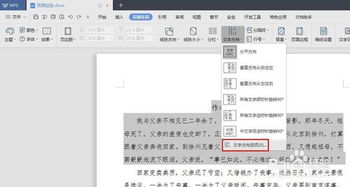 让字体竖排,解锁文字新姿势!资讯攻略12-09
让字体竖排,解锁文字新姿势!资讯攻略12-09