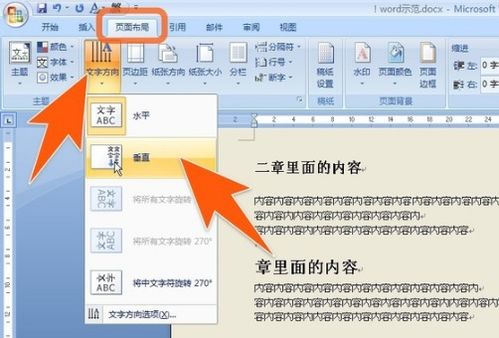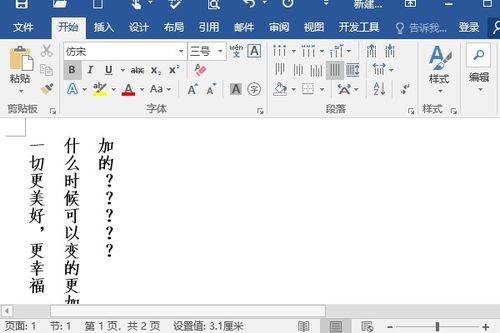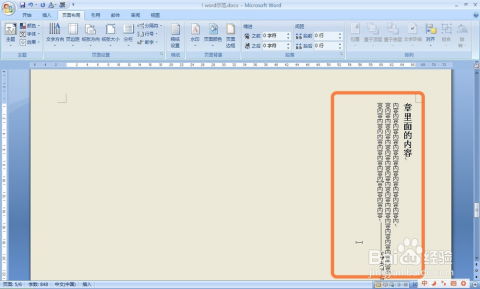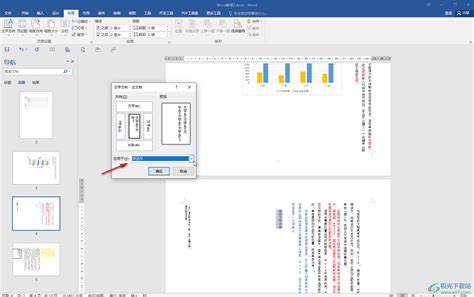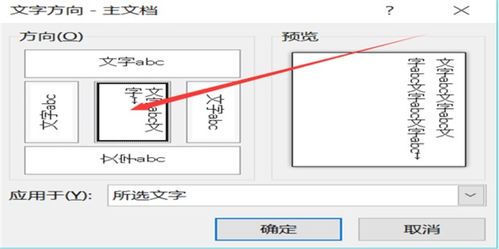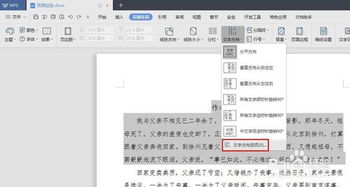在Word文档中如何实现文字竖排
在Word文档中,我们常常需要将文字进行各种排版以满足不同的需求。竖着排列文字,即所谓的“竖排”或“直排”,在某些特定场合下非常有用,比如制作古诗、对联、标题或是为了满足某些特定的文档格式要求。以下是一些简单而实用的方法,帮助你在Word文档中轻松实现文字的竖排。
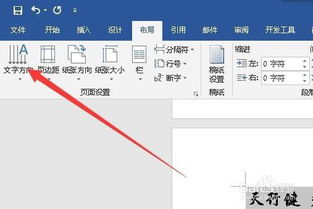
一、通过“文字方向”实现竖排
1. 打开Word文档:

首先,打开你需要进行竖排操作的Word文档,或新建一个空白文档。
2. 选择需要竖排的文字:
使用鼠标或键盘快捷键选择你希望竖排显示的文字。如果整个文档都需要竖排,可以直接跳过这一步。
3. 打开“页面布局”选项卡:
在Word的菜单栏中,找到并点击“页面布局”选项卡。
4. 点击“文字方向”:
在“页面布局”选项卡中,找到“文字方向”按钮,点击它。这个按钮通常显示为一个带有箭头的图标,旁边可能带有“文字方向选项”字样。
5. 选择“垂直”:
在弹出的下拉菜单中,选择“垂直”选项。此时,选中的文字就会变为竖排显示。
二、通过文本框实现竖排
如果你希望在一个特定的区域内实现竖排,而不影响文档的其他部分,使用文本框是一个很好的选择。
1. 插入文本框:
在Word的菜单栏中,点击“插入”选项卡,然后选择“文本框”。在下拉菜单中,你可以选择“绘制文本框”或“绘制竖排文本框”。为了直接实现竖排,建议选择“绘制竖排文本框”。
2. 绘制文本框:
在文档中绘制一个文本框。绘制时,你会看到一个带有垂直文字方向的边框。
3. 输入或粘贴文字:
在文本框内输入或粘贴你想要竖排显示的文字。文本框内的文字会自动按照竖排方式排列。
4. 调整文本框大小和位置:
你可以通过拖动文本框的边框来调整其大小,并通过拖动文本框整体来改变其位置。
5. 设置文本框边框和填充(可选):
如果你不希望文本框显示边框,可以右键点击文本框,选择“设置形状格式”,然后在“线条”选项卡中将线条颜色设置为“无”。你还可以根据需要设置文本框的填充颜色。
三、通过表格实现竖排
虽然表格通常用于水平排列内容,但通过一些技巧,我们也可以利用表格来实现文字的竖排。
1. 插入表格:
在Word的菜单栏中,点击“插入”选项卡,然后选择“表格”。你可以根据需要选择表格的行数和列数。为了实现竖排效果,通常只需要一列即可。
2. 输入文字:
在表格的单元格中输入你想要竖排显示的文字。默认情况下,文字是水平排列的,但我们可以进行下一步操作来改变它。
3. 旋转文字:
选中表格中的文字,然后右键点击选择“文字方向”。在弹出的“文字方向”对话框中,你可以选择将文字旋转90度或270度来实现竖排效果。不过需要注意的是,这种方法在Word的不同版本中可能有所不同,有些版本可能不支持直接旋转表格内的文字。
如果当前版本的Word不支持直接旋转表格内文字,你可以尝试以下方法:复制表格中的文字,粘贴到一个文本框中(如上所述),然后设置文本框的文字方向为竖排。再将这个文本框放置在原表格的位置(可能需要调整文本框的大小和边框以匹配原表格)。
四、通过“中文版式”实现竖排(适用于Word的某些版本)
在某些版本的Word中(如Word 2003或更早版本),你可能需要使用“中文版式”功能来实现竖排。不过,随着Word版本的更新,这一功能可能已经被“文字方向”或其他功能所取代。因此,如果你使用的是较新版本的Word,可能无法找到这一选项。
如果你使用的是支持“中文版式”功能的Word版本,可以尝试以下步骤:
1. 选择需要竖排的文字。
2. 打开“格式”菜单(在某些版本中可能是“工具”菜单下的“格式”子菜单)。
3. 选择“中文版式”(或类似名称的选项)。
4. 在“中文版式”对话框中,找到并设置文字方向为竖排。
五、注意事项
在进行竖排操作时,请确保你的Word版本支持该功能。如果不确定,可以参考Word的帮助文档或在线教程。
竖排文字可能会影响文档的打印效果和可读性。因此,在进行竖排之前,请确保这是你想要的效果,并考虑文档的整体布局和美观性。
如果你需要将竖排文字转换为水平排列或进行其他排版调整,可以使用相同的“文字方向”或“文本框”等功能来进行操作。
通过以上
- 上一篇: 揭秘:结婚习俗中红盖头与撤帐的传奇由来
- 下一篇: Hellaflush改装详解及其潜在弊端
-
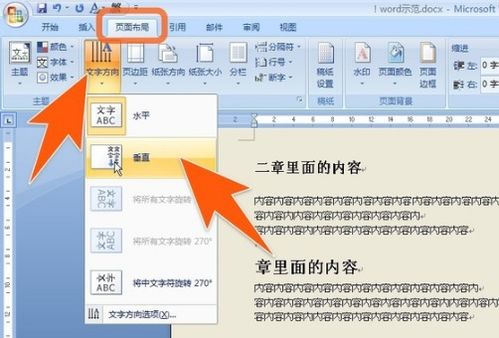 如何让Word文档文字轻松实现竖排效果?资讯攻略11-13
如何让Word文档文字轻松实现竖排效果?资讯攻略11-13 -
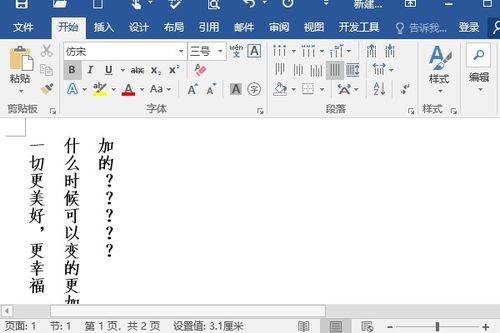 实现Word文档文字竖排的方法资讯攻略11-14
实现Word文档文字竖排的方法资讯攻略11-14 -
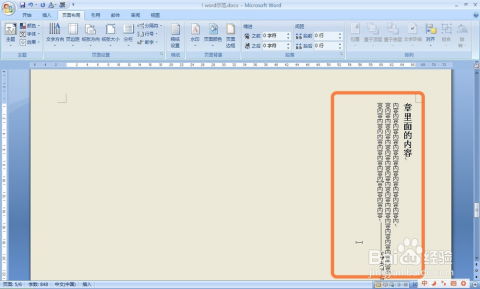 如何在Word中实现文字竖排?资讯攻略11-12
如何在Word中实现文字竖排?资讯攻略11-12 -
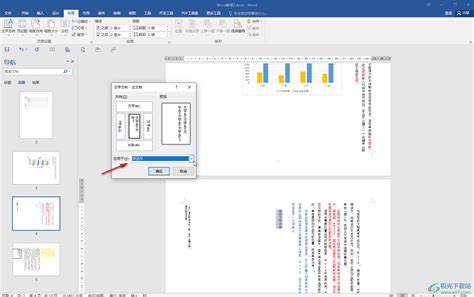 如何在Word中将文字竖排资讯攻略11-14
如何在Word中将文字竖排资讯攻略11-14 -
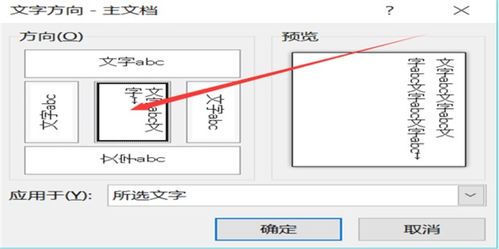 如何设置竖排文字资讯攻略11-09
如何设置竖排文字资讯攻略11-09 -
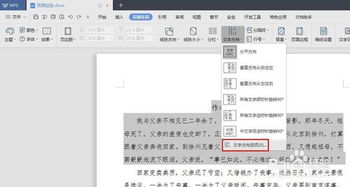 让字体竖排,解锁文字新姿势!资讯攻略12-09
让字体竖排,解锁文字新姿势!资讯攻略12-09