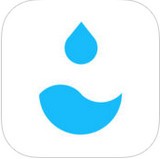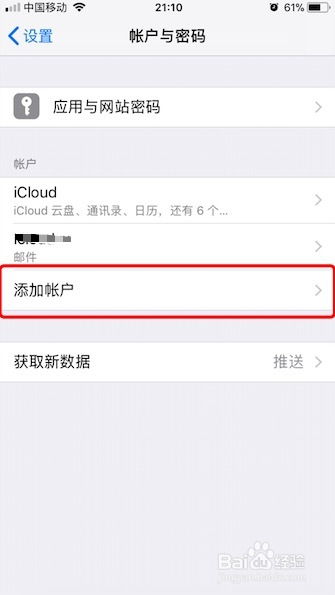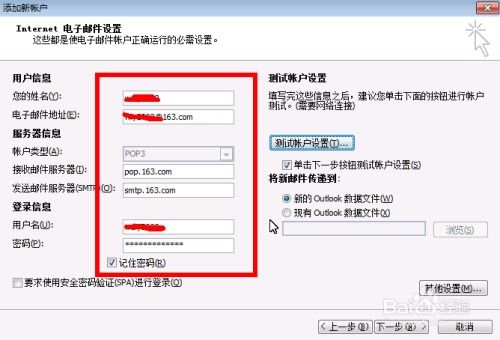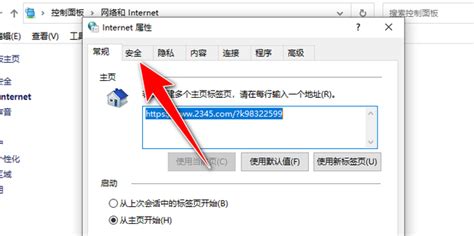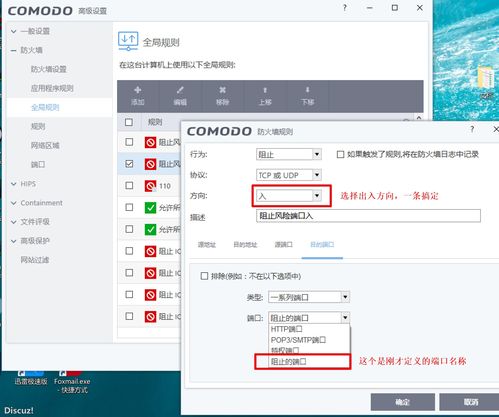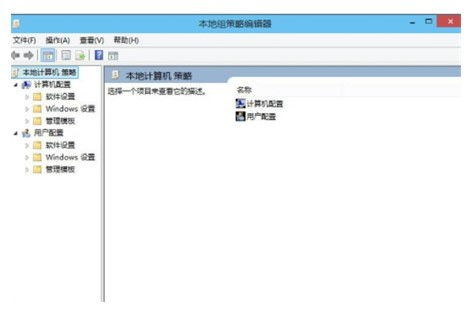如何设置企业邮箱配置

在数字化办公日益盛行的今天,企业邮箱作为沟通的重要工具,不仅能够帮助企业实现内部及外部的高效交流,还能有效提升企业的品牌形象与信息安全。然而,对于初次接触或需要重新配置企业邮箱的用户来说,整个过程可能会显得有些复杂。本文旨在为大家提供一份详尽的企业邮箱配置指南,确保您能够轻松上手,高效使用。

一、准备工作
在正式配置企业邮箱之前,您需要确保以下几点:
1. 已获得企业邮箱域名,并在域名提供商处完成相关设置。
2. 确定企业邮箱服务提供商,并获取所需的邮箱账号和密码。
3. 确保您的电脑或移动设备已连接互联网,且网络状态稳定。
二、电脑端配置(以Outlook为例)
1. 打开Outlook
启动您的Outlook软件,如果这是您第一次使用Outlook,可能需要进行一些基本设置。
2. 添加账户
在Outlook主界面,点击“文件”选项卡,然后选择“添加账户”。在弹出的窗口中,选择“手动设置或其他服务器类型”,并点击“下一步”。
3. 选择服务
在“选择服务”窗口中,选择“POP或IMAP”,然后点击“下一步”。
4. 输入服务器信息
在“POP和IMAP账户设置”窗口中,输入以下信息:
您的姓名:这将显示在您发送的邮件中。
电子邮件地址:输入您的企业邮箱地址。
用户信息:输入您的邮箱账号(通常与邮箱地址相同,但不包括“@”后面的部分)。
密码:输入您的邮箱密码。
接收邮件服务器(IMAP):输入IMAP服务器地址,该地址通常由您的邮箱服务提供商提供。
发送邮件服务器(SMTP):输入SMTP服务器地址,同样由邮箱服务提供商提供。
注意:有些邮箱服务提供商可能需要您勾选“要求登录时使用安全密码验证(SPA)”或使用特定的端口号。请根据您的服务提供商的指示进行配置。
5. 测试账户设置
输入完所有信息后,点击“更多设置”以进行进一步的配置。在“互联网电子邮件设置”窗口中,您可以根据需要调整服务器端口号、勾选SSL加密等选项。完成后,点击“确定”返回主窗口,并点击“测试账户设置”。
Outlook将尝试连接到您的邮箱服务器以验证配置。如果一切正常,您将看到一个“测试成功”的提示。
6. 完成配置
测试成功后,点击“下一步”,然后“完成”。Outlook将开始下载您的邮件,并显示在收件箱中。
三、移动端配置(以iOS手机为例)
1. 打开“设置”
在您的iOS手机上,找到并打开“设置”应用。
2. 添加账户
滚动到列表底部,选择“邮件、通讯录、日历”,然后点击“添加账户”。
3. 选择“其他”
在“添加账户”窗口中,选择“其他”以手动添加企业邮箱。
4. 输入邮箱信息
输入您的姓名、电子邮件地址和密码,然后点击“下一步”。
5. 选择IMAP或POP
根据您的邮箱服务提供商的指示,选择IMAP或POP作为账户类型。大多数情况下,IMAP是更好的选择,因为它允许您在多个设备上同步邮件。
6. 输入服务器信息
根据服务提供商提供的信息,输入IMAP和SMTP服务器的地址。同时,您可能需要输入服务器端口号、勾选SSL加密等选项。
7. 验证账户
输入完所有信息后,iOS将尝试验证您的账户。这可能需要您输入一些额外的信息,如应用专用密码(如果您的邮箱服务提供商要求)。
8. 完成配置
一旦验证成功,您的企业邮箱将显示在“邮件”应用中,您可以开始收发邮件了。
四、常见问题与解决方案
1. 无法连接到服务器
检查您的网络连接是否稳定。
确认您输入的服务器地址、端口号和加密设置是否正确。
尝试关闭防火墙或杀毒软件,看是否有冲突。
2. 密码错误
确认您输入的密码是否正确。
如果您使用了应用专用密码,请确保在配置时使用的是该密码。
3. 邮件无法发送
检查SMTP服务器设置是否正确。
确认您的邮箱账户没有被服务提供商限制发送邮件。
尝试重新配置账户或联系服务提供商寻求帮助。
4. 邮件同步问题
确认您选择了IMAP作为账户类型。
检查您的设备是否已连接到互联网。
尝试重启设备或重新配置账户。
五、安全与优化建议
1. 使用强密码
- 上一篇: 淘宝如何申请客服介入处理?
- 下一篇: 如何兑换新版方形五元硬币?
-
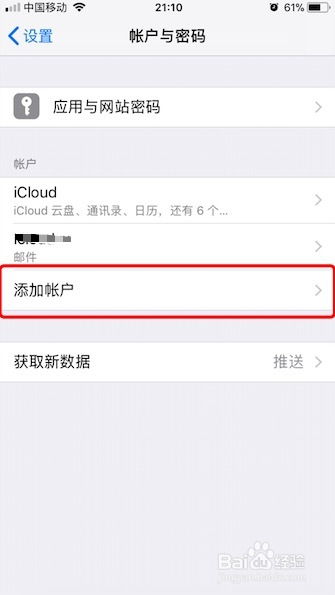 如何在手机上配置汕头大学Office 365邮箱(Exchange服务器设置)资讯攻略10-29
如何在手机上配置汕头大学Office 365邮箱(Exchange服务器设置)资讯攻略10-29 -
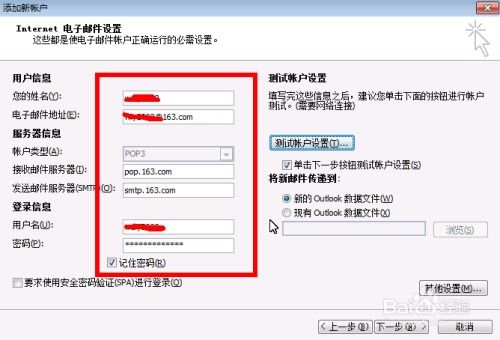 掌握163邮箱服务器设置的全面指南资讯攻略01-17
掌握163邮箱服务器设置的全面指南资讯攻略01-17 -
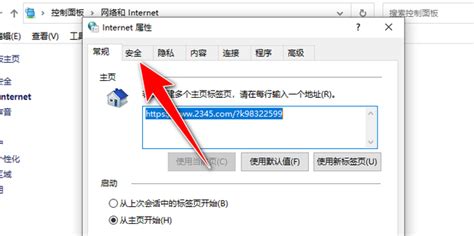 配置信任网站的方法资讯攻略11-27
配置信任网站的方法资讯攻略11-27 -
 TP-Link路由器轻松设置上网指南资讯攻略11-18
TP-Link路由器轻松设置上网指南资讯攻略11-18 -
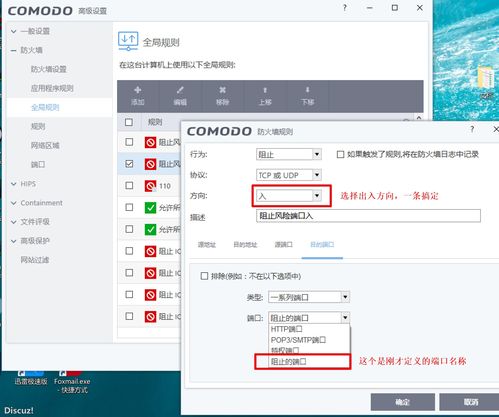 优化Comodo防火墙配置指南资讯攻略11-26
优化Comodo防火墙配置指南资讯攻略11-26 -
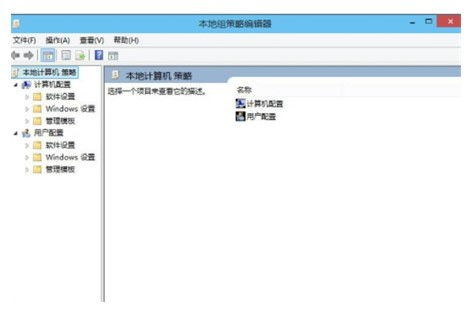 Win10系统如何打开组策略?资讯攻略10-30
Win10系统如何打开组策略?资讯攻略10-30