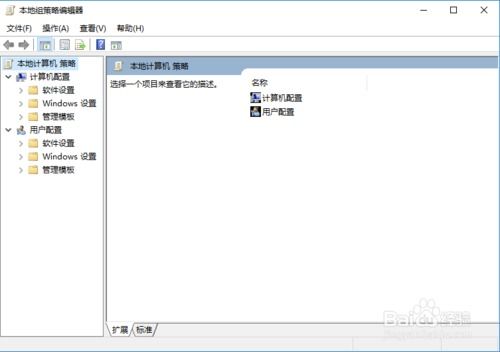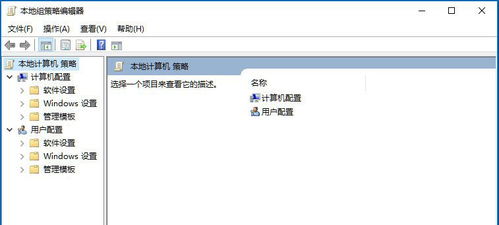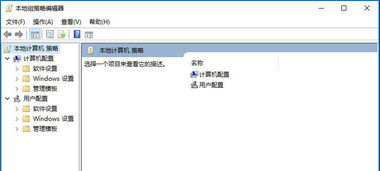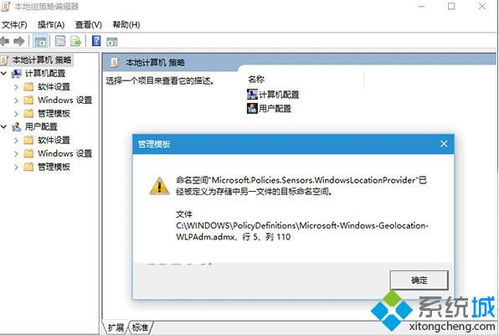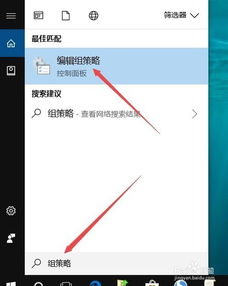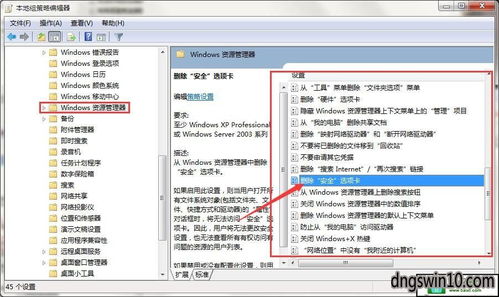Win10系统如何打开组策略?
在Windows 10操作系统中,组策略(Group Policy)是一个强大的管理工具,它允许系统管理员对计算机和用户配置进行集中管理和控制。通过组策略,可以设置安全选项、软件安装与更新策略、桌面环境配置、以及系统启动和登录脚本等多种设置。对于需要管理大量计算机或用户的企业和学校环境,组策略显得尤为重要。本文将详细介绍如何在Windows 10中打开组策略编辑器,并简要说明组策略的一些基本用法。
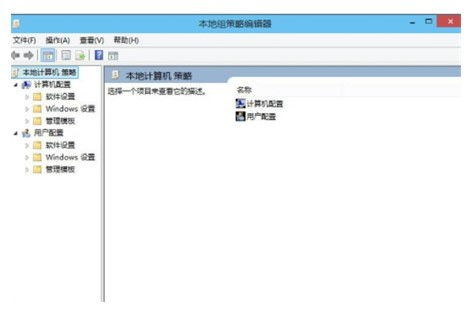
方法一:通过运行命令打开组策略编辑器
1. 打开“运行”对话框:
你可以通过多种方式打开“运行”对话框。最常见的方法是按下键盘上的 `Win + R` 键组合。此时,屏幕上会弹出一个名为“运行”的小窗口。
2. 输入命令:
在“运行”对话框中,你需要输入组策略编辑器的命令。对于Windows 10专业版、企业版或教育版,你需要输入 `gpedit.msc`,然后按下回车键(Enter)。
3. 打开组策略编辑器:
如果输入正确,系统会立即打开组策略编辑器窗口。在这个窗口中,你可以看到两个主要的策略树:计算机配置和用户配置。通过点击这些策略树中的不同节点,你可以访问和修改各种策略设置。
方法二:通过控制面板打开组策略编辑器
1. 打开控制面板:
你可以通过开始菜单搜索“控制面板”来找到并打开它。另一种方法是按下 `Win + X` 键组合,然后选择“控制面板”选项。
2. 选择管理工具:
在控制面板窗口中,你需要找到并点击“系统和安全”类别下的“管理工具”链接。这将打开一个新的窗口,显示一系列管理工具和实用程序。
3. 找到并打开组策略编辑器:
在管理工具窗口中,向下滚动直到找到“本地安全策略”或“组策略编辑器”(在某些版本的Windows 10中,这两个选项可能同时出现,但通常你只需要关注“组策略编辑器”)。双击“组策略编辑器”图标,它将以管理员权限启动。
方法三:通过文件资源管理器打开组策略编辑器
1. 打开文件资源管理器:
你可以通过按下 `Win + E` 键组合来快速打开文件资源管理器。
2. 导航到管理工具文件夹:
在文件资源管理器中,导航到以下路径:`C:\Windows\System32\GroupPolicy\UserPolicy`(这是用户策略的存储位置,虽然直接打开此文件夹不会启动组策略编辑器,但可以帮助你找到相关的文件)。不过,为了打开组策略编辑器,你应该导航到:`C:\Windows\System32`,然后在这个文件夹中查找 `gpedit.msc` 文件。
3. 运行组策略编辑器:
找到 `gpedit.msc` 文件后,双击它以管理员权限启动组策略编辑器。
注意事项
版本限制:需要注意的是,上述方法仅适用于Windows 10的专业版、企业版和教育版。对于家庭版,组策略编辑器默认是不可用的。如果你使用的是家庭版,并且需要访问组策略设置,你可能需要考虑升级到专业版或其他更高版本。
管理员权限:无论使用哪种方法打开组策略编辑器,都需要管理员权限。如果你没有管理员权限,系统会提示你进行权限提升,或者直接拒绝访问。
策略应用:在组策略编辑器中做出的更改需要一定时间才能生效,这取决于策略的具体类型和设置。某些策略更改可能需要重新启动计算机才能生效。
组策略的基本用法
1. 计算机配置与用户配置:
组策略编辑器中的策略树分为两个主要部分:计算机配置和用户配置。计算机配置适用于所有使用该计算机的用户,而用户配置则特定于某个用户,无论他们登录哪台计算机。
2. 策略类型:
策略设置可以分为多种类型,包括软件安装、安全设置、脚本、系统服务和桌面环境配置等。每个策略设置都允许你指定一个或多个选项,以满足你的管理需求。
3. 策略应用顺序:
在多个组策略对象(GPOs)应用于同一计算机或用户时,策略的设置会按照特定的顺序进行合并和应用。这通常遵循链接顺序和优先级规则。
4. 高级设置:
对于需要更精细控制的高级用户,组策略编辑器还提供了脚本编辑、注册表项配置和策略结果集(RSOP)查看等高级功能。
5. 备份与恢复:
在进行大规模策略更改之前,强烈建议备份当前的组策略设置。这可以通过导出策略对象或复制策略模板文件来实现。如果更改出现问题,可以使用备份进行恢复。
结论
Windows 10的组策略编辑器是一个功能强大的管理工具,它
- 上一篇: 《原神联机教程:轻松实现多人共玩》
- 下一篇: 探寻中国文化精髓:揭秘十大标志性符号
-
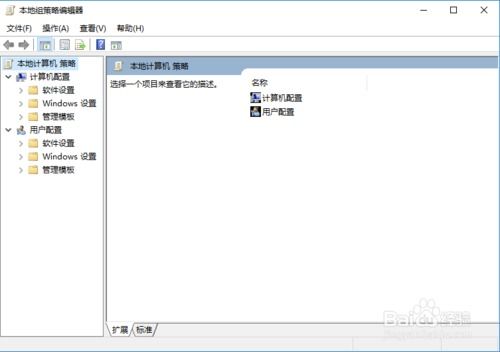 如何在Win10中打开组策略?资讯攻略10-29
如何在Win10中打开组策略?资讯攻略10-29 -
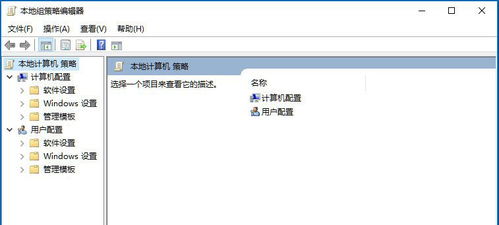 Win10如何打开策略组?资讯攻略10-27
Win10如何打开策略组?资讯攻略10-27 -
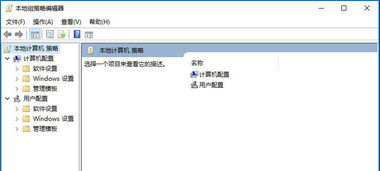 Win10组策略开启秘籍:遇到打不开的困境,这样解决!资讯攻略11-03
Win10组策略开启秘籍:遇到打不开的困境,这样解决!资讯攻略11-03 -
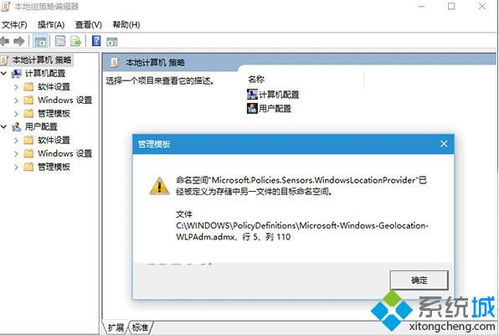 Win10组策略轻松开启:两种高效方法揭秘资讯攻略11-03
Win10组策略轻松开启:两种高效方法揭秘资讯攻略11-03 -
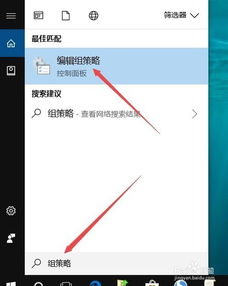 轻松学会:如何在Win10中打开并启用组策略编辑器资讯攻略11-03
轻松学会:如何在Win10中打开并启用组策略编辑器资讯攻略11-03 -
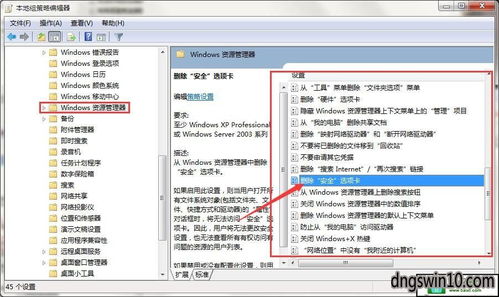 Win10缺失安全选项卡?快速找回它的隐藏位置!资讯攻略11-11
Win10缺失安全选项卡?快速找回它的隐藏位置!资讯攻略11-11