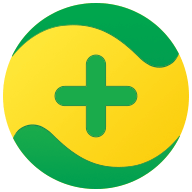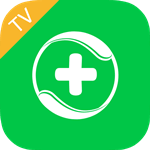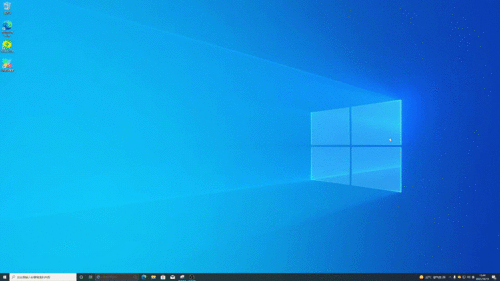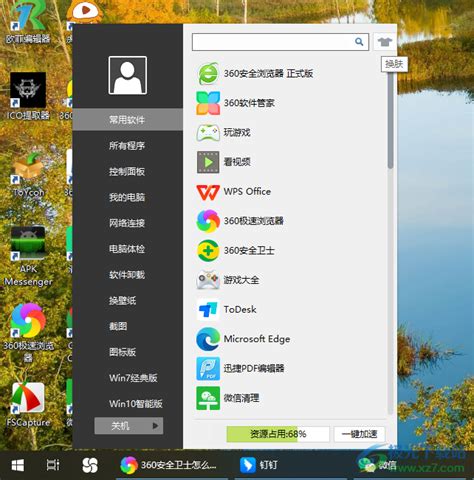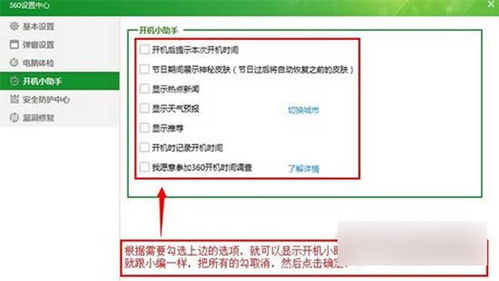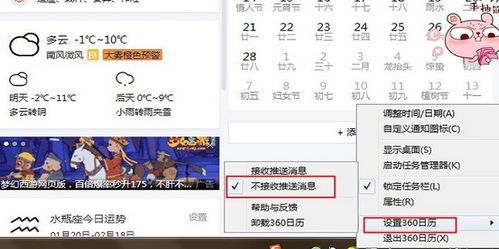彻底告别烦恼!一招教你永久关闭360安全卫士桌面助手,让桌面重归清爽
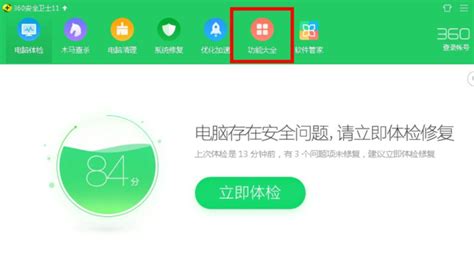
在现代生活中,电脑已成为我们日常工作和学习的不可或缺的工具。然而,随着各种软件的安装,我们的桌面可能会变得杂乱无章。为了解决这个问题,很多用户选择使用桌面整理工具,如360安全卫士的桌面助手。这款工具以其强大的整理功能、快速搜索和丰富的快捷工具赢得了不少用户的青睐。但有时候,出于个人习惯或资源管理的需要,我们可能需要永久性关闭这款桌面助手。以下将从多个维度详细介绍如何实现这一目标。

1. 通过360安全卫士直接关闭
最直接的方法是通过360安全卫士本身来关闭桌面助手。首先,打开360安全卫士软件,点击界面上方的“功能大全”选项。在功能大全的列表中,找到并点击“桌面助手”图标。此时,桌面助手的功能已经启动,右下角可能会出现一个小窗口,显示一些快捷功能和状态提示。
要关闭桌面助手,我们需要在桌面助手的界面上找到关闭按钮,通常是一个“三”字形的图标。点击这个图标后,会弹出一个菜单,选择“退出桌面助手”选项。为了确保下次开机时不再自动启动,我们还需要勾选“下次不再启动”的选项,然后点击“确定”按钮。这样,桌面助手就被成功关闭了,并且在下次开机时也不会自动启动。
2. 通过管理我的工具删除
如果希望更彻底地关闭桌面助手,甚至不想在功能大全中看到它,可以选择在“我的工具”中将其删除。首先,在360安全卫士的“功能大全”页面,找到并点击左侧下方的“我的工具”选项。在我的工具列表中,找到桌面助手,并在其右上方点击“管理”按钮。在管理菜单中,选择“删除”或类似的选项,然后按照提示操作,将桌面助手从“我的工具”列表中移除。
完成上述步骤后,重启计算机,你会发现桌面助手已经不再出现,而且也不会在360安全卫士的功能大全中找到了。这种方法比较彻底,适用于那些希望完全摆脱桌面助手的用户。
3. 通过系统设置关闭
除了通过360安全卫士本身来关闭桌面助手外,我们还可以尝试通过系统设置来关闭它。这种方法可能因操作系统和版本的不同而有所差异,但大体思路是类似的。以Windows 10为例,我们可以右键点击任务栏,选择“任务管理器”,然后在进程列表中找到桌面助手的进程(通常以“desktopassistant.exe”或类似的名称显示)。选中该进程后,点击“结束任务”按钮来关闭它。
然而,这种方法只是暂时关闭了桌面助手的运行,并没有阻止它在下次开机时自动启动。为了实现永久关闭,我们还需要在系统的启动项中进行设置。这通常需要在“控制面板”中找到“程序”或“系统和安全”等选项,然后在里面找到并关闭桌面助手的自启动项。
4. 卸载桌面助手
如果上述方法都无法满足你的需求,或者你决定彻底告别桌面助手,那么你可以选择卸载它。首先,点击电脑桌面上的“开始”按钮,选择“控制面板”。在控制面板中,找到并点击“程序”选项,然后在程序列表中找到桌面助手的应用程序(通常以“desktopassistant”或类似的名称显示)。右键点击该应用程序,选择“卸载”或“移除”选项,然后按照提示操作完成卸载过程。
卸载完成后,桌面助手将不再存在于你的电脑上,你也无需再担心它会占用系统资源或干扰你的工作。
5. 考虑隐私和安全
在关闭或卸载桌面助手之前,我们还需要考虑一些隐私和安全问题。桌面助手作为一款整理软件,在为我们提供便利的同时,也会收集我们的一些个人信息。例如,为了提供文件查找和待办事项同步等功能,桌面助手可能需要扫描我们电脑上的文件名称和待办事项清单等信息。这些信息虽然对于桌面助手来说是必要的,但对于用户来说却可能涉及隐私安全问题。
因此,在关闭或卸载桌面助手之前,建议我们先查看其隐私政策和使用条款,了解它如何收集和使用我们的个人信息。如果对隐私政策有任何疑问或不满,我们可以选择关闭或卸载桌面助手来保护自己的隐私安全。
总结
关闭或卸载360安全卫士的桌面助手有多种方法可选,包括通过360安全卫士直接关闭、在管理我的工具中删除、通过系统设置关闭以及卸载桌面助手等。无论选择哪种方法,都需要谨慎操作并考虑隐私和安全问题。希望本文的介绍能够帮助到你,让你在享受电脑带来的便利的同时也能更好地管理自己的桌面和隐私安全。
-
 一键永久告别360安全卫士桌面助手,轻松释放桌面空间!资讯攻略12-09
一键永久告别360安全卫士桌面助手,轻松释放桌面空间!资讯攻略12-09 -
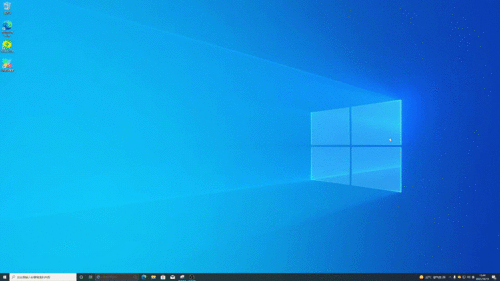 如何永久关闭360安全卫士的桌面助手?一键操作教程!资讯攻略12-09
如何永久关闭360安全卫士的桌面助手?一键操作教程!资讯攻略12-09 -
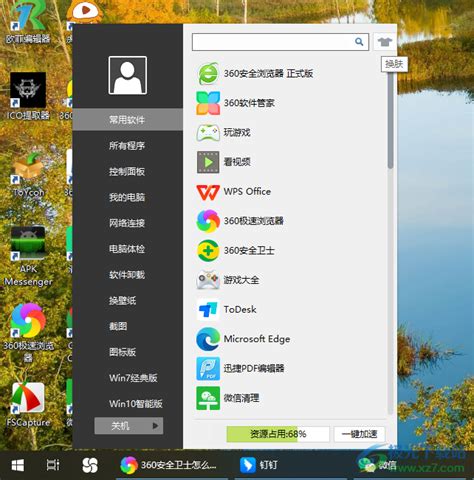 一键解锁:永久关闭360安全卫士桌面助手的终极秘籍资讯攻略11-12
一键解锁:永久关闭360安全卫士桌面助手的终极秘籍资讯攻略11-12 -
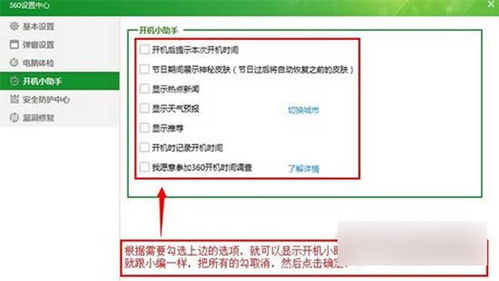 如何一键告别烦恼?轻松关闭360开机助手的广告推广秘籍!资讯攻略10-24
如何一键告别烦恼?轻松关闭360开机助手的广告推广秘籍!资讯攻略10-24 -
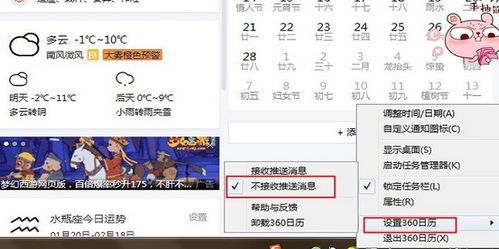 一键告别烦恼!彻底关闭360日历广告弹窗的实用技巧资讯攻略10-24
一键告别烦恼!彻底关闭360日历广告弹窗的实用技巧资讯攻略10-24 -
 【家有蚂蚁困扰?】一招教你彻底告别家中不速之客,完全驱除蚂蚁的秘诀大公开!资讯攻略11-04
【家有蚂蚁困扰?】一招教你彻底告别家中不速之客,完全驱除蚂蚁的秘诀大公开!资讯攻略11-04