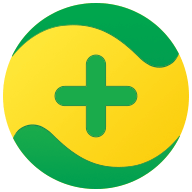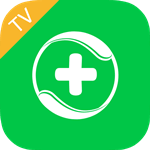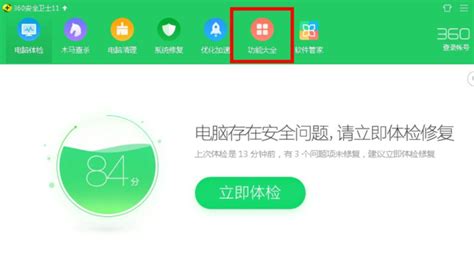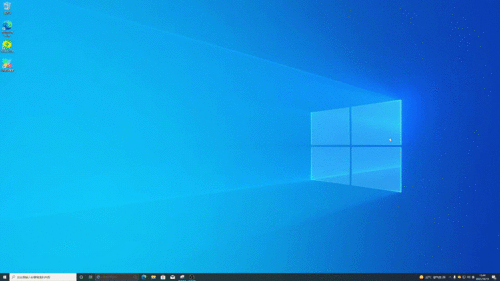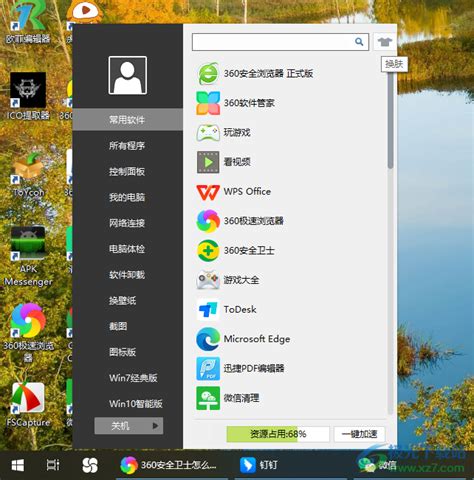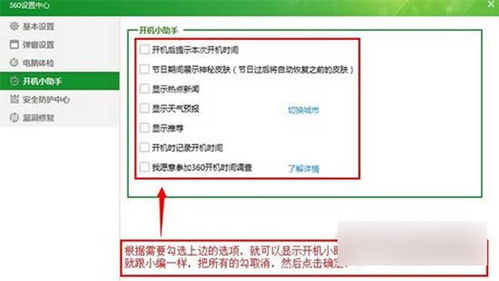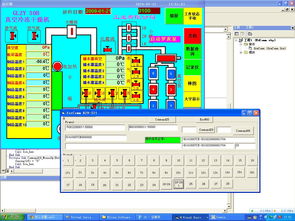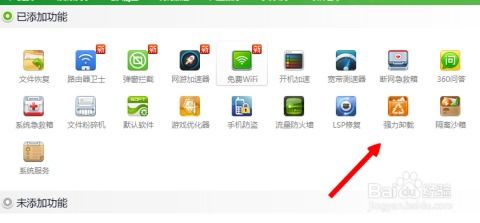一键永久告别360安全卫士桌面助手,轻松释放桌面空间!

使用360安全卫士的用户可能都会遇到过一个问题,那就是它的桌面助手功能。尽管有些用户可能觉得它有用,但也有不少用户发现这个功能有时候会比较烦人,甚至会占用一定的系统资源。对于那些不再需要或者不喜欢360桌面助手的用户来说,关闭这个功能是一个明智的选择。但是,有些用户反映他们不知道如何永久关闭360桌面助手。为此,本文提供了几种不同的方法来帮助你永久关闭360桌面助手。

方法一:通过360安全卫士的设置关闭桌面助手
1. 打开360安全卫士:

首先,确保你的电脑上已经安装了360安全卫士。然后双击打开软件。

2. 进入功能大全:
在360安全卫士的主界面,你可以看到一个“功能大全”的选项。点击它,进入功能大全的界面。
3. 找到桌面助手:
在功能大全的界面中,寻找一个名为“桌面助手”的图标或者选项。点击它。
4. 关闭桌面助手:
在桌面助手的设置或者详情页面,你可以看到一个开关或者按钮用于启用或禁用桌面助手。将开关或按钮滑动到“关闭”或者“禁用”的位置。
5. 重启电脑:
为了确保更改生效,建议你在关闭桌面助手后重启电脑。
方法二:通过桌面助手的设置直接关闭
1. 找到桌面助手图标:
在你的电脑桌面上,寻找一个名为“桌面助手”的小图标。这通常是一个小圆圈或者方形图标,带有360的logo。
2. 右键点击图标:
右键点击这个桌面助手的图标,会弹出一个上下文菜单。
3. 选择设置选项:
在上下文菜单中,找到一个名为“设置”或者“选项”的条目。点击它。
4. 关闭桌面助手:
在设置或选项窗口中,找到一个开关或按钮用于启用或禁用桌面助手。将其关闭。
5. 应用更改:
关闭设置窗口前,确保点击“应用”或“确定”按钮来保存你的更改。
方法三:通过360安全卫士的插件管理关闭
1. 打开360安全卫士:
启动360安全卫士,并确保其正常运行。
2. 进入插件管理:
在360安全卫士的主界面,寻找一个名为“插件管理”或者“工具箱”的选项。点击它。
3. 找到桌面助手插件:
在插件管理或工具箱的界面中,查找一个名为“桌面助手”的插件。它可能被归类在“系统工具”或“桌面工具”类别下。
4. 禁用插件:
点击桌面助手插件旁边的“禁用”按钮。如果找不到直接的禁用按钮,可以右键点击插件图标,在弹出的菜单中选择“禁用”。
5. 重启电脑:
为了确保更改生效,重启电脑是一个不错的选择。
方法四:通过360安全卫士的卸载程序移除桌面助手
1. 打开控制面板:
首先,通过Windows的开始菜单找到并打开“控制面板”。
2. 进入程序和功能:
在控制面板中,找到并点击“程序和功能”或“卸载程序”的选项。
3. 找到360安全卫士:
在程序和功能列表中,找到并点击“360安全卫士”的条目。
4. 选择更改:
点击360安全卫士条目上方的“更改”按钮。这可能会启动360安全卫士的安装向导。
5. 找到移除桌面助手的选项:
在安装向导中,会有一个高级选项或者自定义安装的选项。在这里,你可以找到并移除桌面助手的组件。
6. 完成卸载:
按照向导的提示完成卸载过程。重启电脑以确保更改生效。
方法五:直接删除桌面助手的启动项
1. 打开任务管理器:
按下Ctrl+Shift+Esc键或者右键点击任务栏,选择“任务管理器”来打开它。
2. 进入启动选项卡:
在任务管理器中,找到并点击“启动”选项卡。
3. 找到桌面助手:
在启动选项卡中,查找一个名为“桌面助手”或者类似名称的启动项。
4. 禁用启动项:
右键点击桌面助手的启动项,选择“禁用”来阻止它自动启动。
5. 删除相关文件:
你还可以尝试删除桌面助手的相关文件。这通常位于360安全卫士的安装目录下
- 上一篇: 家常风味水鱼汤制作指南
- 下一篇: 如何验证发票的真伪?
-
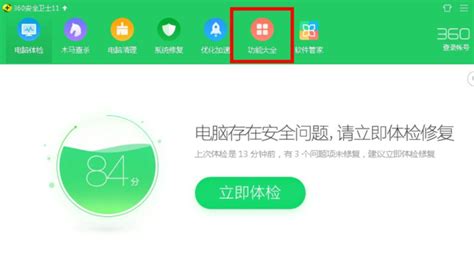 彻底告别烦恼!一招教你永久关闭360安全卫士桌面助手,让桌面重归清爽资讯攻略10-25
彻底告别烦恼!一招教你永久关闭360安全卫士桌面助手,让桌面重归清爽资讯攻略10-25 -
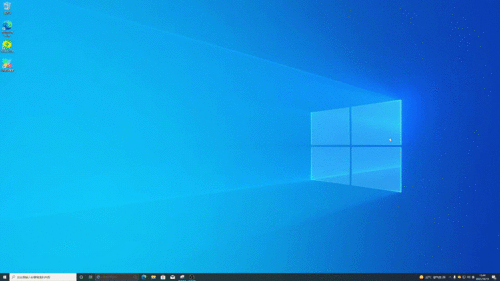 如何永久关闭360安全卫士的桌面助手?一键操作教程!资讯攻略12-09
如何永久关闭360安全卫士的桌面助手?一键操作教程!资讯攻略12-09 -
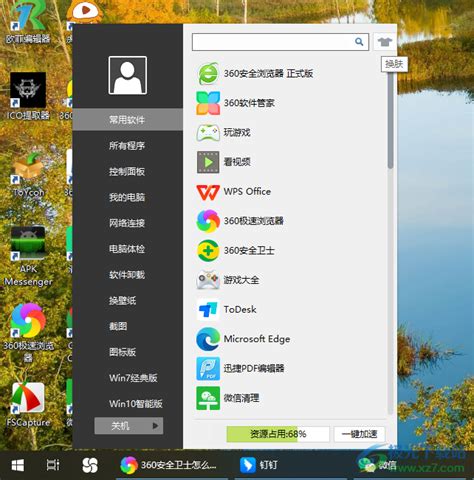 一键解锁:永久关闭360安全卫士桌面助手的终极秘籍资讯攻略11-12
一键解锁:永久关闭360安全卫士桌面助手的终极秘籍资讯攻略11-12 -
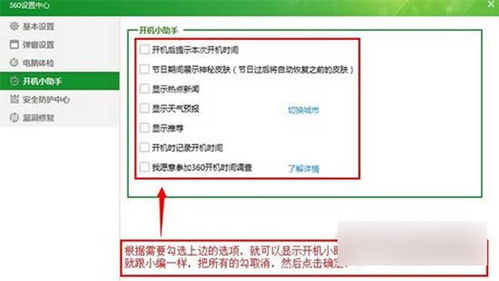 如何一键告别烦恼?轻松关闭360开机助手的广告推广秘籍!资讯攻略10-24
如何一键告别烦恼?轻松关闭360开机助手的广告推广秘籍!资讯攻略10-24 -
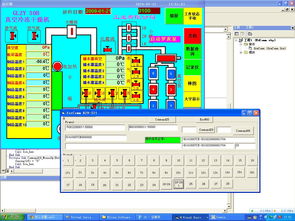 一键激活360桌面助手,尽享‘桌面整理’神器资讯攻略11-12
一键激活360桌面助手,尽享‘桌面整理’神器资讯攻略11-12 -
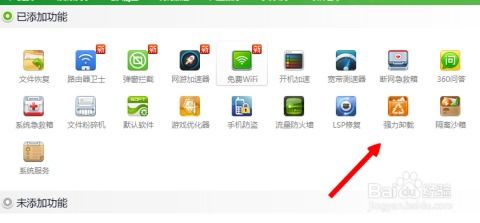 360安全卫士:如何高效强力卸载不需要的软件资讯攻略11-06
360安全卫士:如何高效强力卸载不需要的软件资讯攻略11-06