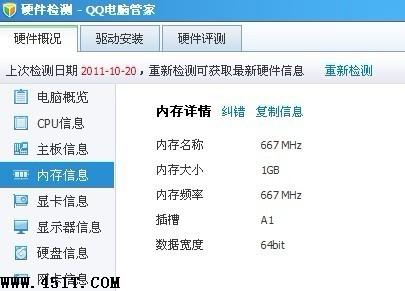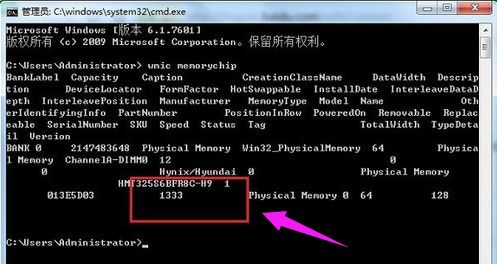如何查看显示器当前刷新频率
在追求更加流畅、细腻的视觉体验过程中,了解并调整显示器的刷新频率显得尤为重要。刷新频率,简单来说,是指显示器每秒更新画面的次数,单位通常为赫兹(Hz)。高刷新率能够显著减少画面卡顿和撕裂现象,尤其对于游戏玩家和图形设计工作者而言,是提升视觉体验的关键因素之一。那么,如何查看当前显示器的刷新频率呢?以下将从操作系统自带功能、第三方软件、显示器物理按钮及显示器型号查询等多个维度进行详细讲解。
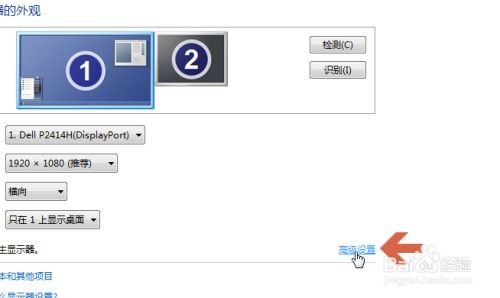
一、通过操作系统自带功能查看
Windows系统
对于大多数Windows用户而言,查看显示器刷新频率的过程相对直观且简便。以下是具体步骤:

1. 右键桌面空白处:首先,在Windows桌面的任意空白位置点击鼠标右键,弹出快捷菜单。
2. 选择“显示设置”:在快捷菜单中,找到并点击“显示设置”选项,进入显示设置界面。
3. 滚动至“高级显示设置”:在显示设置界面中,向下滚动至底部,找到并点击“高级显示设置”链接。
4. 查看显示器属性:进入高级显示设置后,继续向下滚动,点击“显示器1的显示适配器属性”(注意,这里可能显示为“显示器X”,X代表显示器编号)。
5. 打开“监视器”标签页:在弹出的属性窗口中,切换到“监视器”标签页。
6. 查看刷新频率:在监视器标签页中,“屏幕刷新频率”一栏将显示当前的刷新频率。
macOS系统
对于Mac用户,查看显示器刷新频率的步骤同样简单:
1. 打开“系统偏好设置”:点击屏幕左上角的苹果图标,选择“系统偏好设置”。
2. 选择“显示器”:在系统偏好设置窗口中,找到并点击“显示器”图标。
3. 切换到“显示器”标签页(部分版本可能需要先点击“排列”标签页下方的“显示器”选项):在显示器设置界面中,查看是否显示有刷新率信息。需要注意的是,macOS在某些情况下并不直接显示刷新率,这取决于连接的显示器和所使用的电缆类型。
4. 使用“关于本机”和“系统报告”(备选方法):若直接在显示器设置中无法查看,可点击屏幕左上角的苹果图标,选择“关于本机”,然后点击“系统报告”,在左侧列表中找到“图形/显示器”,展开后可能能找到关于刷新率的信息。
二、利用第三方软件查看
除了操作系统自带的功能外,还可以借助一些第三方软件来查看显示器的刷新频率。这些软件通常提供了更为详细和直观的显示信息,包括但不限于分辨率、色彩深度、制造商等。
常见的第三方软件
Display Detective(适用于macOS):这款软件能够全面检测并显示关于连接显示器的详细信息,包括刷新率。
MonitorInfoView(适用于Windows):这是一款免费的小工具,可以显示所有连接显示器的详细信息,包括刷新率、分辨率、屏幕尺寸等。
NVIDIA Control Panel(适用于NVIDIA显卡的Windows用户):如果使用的是NVIDIA显卡,可以在NVIDIA控制面板中的“更改分辨率”下找到刷新率信息。
AMD Radeon Settings(适用于AMD显卡的Windows用户):AMD显卡用户可以通过AMD Radeon Settings软件,在“显示器”或“显示”部分找到刷新率信息。
三、通过显示器物理按钮查看
部分高端显示器配备了菜单按钮或遥控器,允许用户直接在显示器上进行设置和调整。要查看刷新频率,可以按照以下步骤操作:
1. 找到显示器菜单按钮:通常位于显示器正面或底部边缘,形状可能是一个小圆点或一个小方块。
2. 进入显示器菜单:按下菜单按钮,根据屏幕上的提示使用方向键或遥控器浏览菜单选项。
3. 查找“信息”或“设置”选项:在菜单中寻找“信息”、“状态”、“设置”或类似的选项,点击进入。
4. 查看刷新率:在相应的子菜单中,应该能够找到关于刷新率的信息。
四、通过显示器型号查询
如果以上方法都无法直接获取刷新频率信息,还可以通过查询显示器的型号来间接了解。制造商通常会在其产品规格说明书中列出所有支持的分辨率和刷新率组合。
1. 查找显示器型号:查看显示器背面或底部通常会有标签,上面印有显示器的型号信息。
2. 访问制造商官网:使用浏览器访问显示器制造商的官方网站,如戴尔、三星、LG等。
3. 搜索型号:在官网的产品页面或搜索栏中输入显示器的型号,找到对应的产品页面。
4. 查看产品规格:在产品页面中,找到“规格”、“技术规格”或类似的选项卡,里面会列出显示器的详细参数,包括支持的刷新率。
结语
了解并调整显示器的刷新频率是提升视觉体验的重要一环。通过上述方法,无论是Windows用户还是mac
- 上一篇: 苏州工业园区:轻松解锁公积金提取新攻略
- 下一篇: 突破迷茫,找到前行之路!
-
 如何查询电脑内存条的型号与频率?资讯攻略11-04
如何查询电脑内存条的型号与频率?资讯攻略11-04 -
 如何轻松调整屏幕刷新率,提升视觉体验!资讯攻略11-07
如何轻松调整屏幕刷新率,提升视觉体验!资讯攻略11-07 -
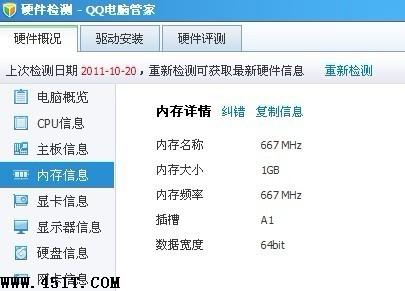 揭秘:如何轻松查看你的内存实际运行频率资讯攻略11-06
揭秘:如何轻松查看你的内存实际运行频率资讯攻略11-06 -
 如何查看内存条频率?资讯攻略11-06
如何查看内存条频率?资讯攻略11-06 -
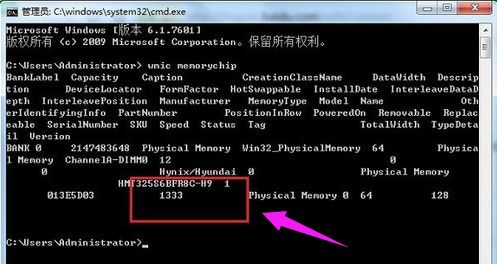 揭秘:轻松查看内存条频率的绝妙方法资讯攻略01-18
揭秘:轻松查看内存条频率的绝妙方法资讯攻略01-18 -
 如何查询内存条的工作频率资讯攻略11-05
如何查询内存条的工作频率资讯攻略11-05