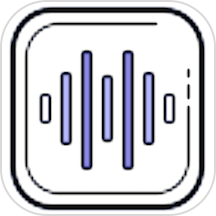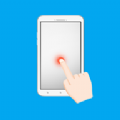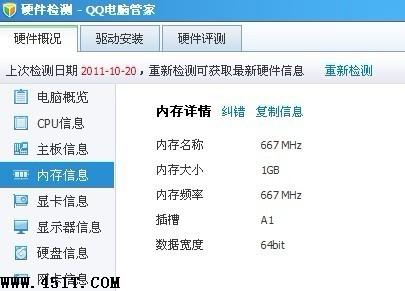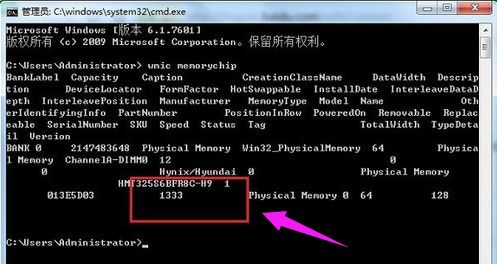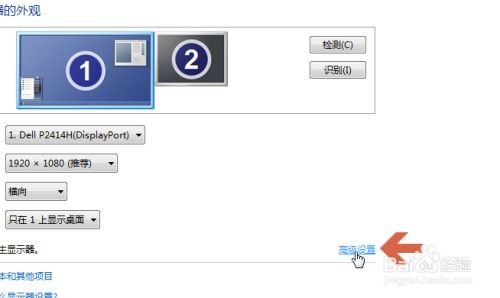如何查询内存条的工作频率
在现代计算机系统中,内存条(RAM)扮演着至关重要的角色。它作为临时数据存储设备,其性能直接影响计算机的运行速度。而内存条的频率,作为衡量其性能的一个重要指标,更是我们在选择、升级硬件时不可忽视的因素。那么,如何查看内存条的频率呢?本文将从多个维度介绍几种实用的方法。

使用系统命令查看内存条频率
对于Windows操作系统,使用系统自带的命令查看内存条频率是一种简便快捷的方法。
1. 使用WMIC命令
首先,按下键盘上的“Windows + R”组合键,打开运行窗口。接着,输入“cmd”并按回车键,进入命令提示符窗口。在命令提示符中,输入“wmic memorychip”并回车。此时,窗口会自动返回内存的相关信息,包括内存条的容量、速度(即频率)等。
2. 使用系统信息工具
同样地,按下“Windows + R”组合键,打开运行窗口。然后,输入“msinfo32”并按回车键,打开系统信息窗口。在左侧导航栏中,依次展开“组件”>“内存”。在右侧窗格中,会显示当前计算机的内存信息,包括类型、大小和速度(频率)等。
使用任务管理器查看内存条频率
Windows操作系统的任务管理器也是一个查看内存条频率的利器。
1. 打开任务管理器
按下“Windows + X”组合键,在弹出的菜单中选择“任务管理器”并打开。
2. 查看内存信息
在任务管理器窗口中,切换到“性能”界面,然后选择“内存”。在这里,你能看到内存的详细信息,包括内存条的频率。
使用BIOS查看内存条频率
在BIOS(基本输入输出系统)中查看内存条频率也是一种常见的方法。不过需要注意的是,BIOS界面可能因不同的主板和计算机品牌而有所不同。
1. 进入BIOS
在计算机启动时,按下相应的按键进入BIOS。一般来说,常见的按键包括“Delete”、“F2”、“F10”等。具体按键可以查阅计算机或主板的说明书。
2. 查找内存频率
在BIOS界面中,找到“Main”或类似的选项,然后找到“Memory Frequency”或类似的选项。该选项后面对应的数字就代表了内存条的频率。
使用第三方软件查看内存条频率
除了系统自带的工具外,我们还可以使用一些第三方软件来查看内存条频率。这些软件通常提供更详细的硬件信息,包括内存条的品牌、型号、容量、时序等。
1. CPU-Z
CPU-Z是一款知名的硬件信息检测软件。首先,从官方网站下载并安装CPU-Z。然后,运行软件并转到“内存”选项卡。在这里,你可以看到内存条的频率信息,以及其他详细的内存参数。
2. HWiNFO
HWiNFO也是一款功能强大的硬件信息检测软件。同样地,从官方网站下载并安装HWiNFO。运行软件后,你可以在“内存”部分找到内存条的频率信息。
针对macOS操作系统的查看方法
对于使用macOS操作系统的用户,查看内存条频率的方法略有不同。
1. 使用“关于本机”应用
点击屏幕左上角的苹果图标,选择“关于本机”。在弹出的窗口中,点击“概览”选项卡。在“概览”选项卡中,你可以看到当前计算机的内存信息,包括容量和速度(频率)等。
选择合适的内存条频率
在了解如何查看内存条频率后,我们还需要知道如何选择合适的内存条频率。选择合适的内存频率需要考虑多个因素,包括主板支持的频率、CPU的性能需求以及个人的使用场景。
1. 查看主板规格
在选择内存条之前,首先需要查看主板的规格,了解其支持的内存类型和频率范围。大多数主板会在说明书或制造商网站上列出支持的内存频率。例如,如果主板支持DDR4-2400,那么选择DDR4-3200的内存条虽然可以安装,但只能以2400MHz的频率运行。
2. 考虑CPU的性能需求
不同的CPU对内存频率的需求也有所不同。高性能的CPU(如Intel的i7、i9系列或AMD的Ryzen 7、9系列)通常需要更高频率的内存来充分发挥其性能。
3. 个人使用场景
除了主板和CPU的限制外,个人的使用场景也是选择内存频率时需要考虑的因素。例如,对于需要进行大量数据处理的应用程序(如视频编辑、3D渲染和游戏),更高频率的内存可以提高数据传输速度,从而提升系统的整体性能。
内存条频率的基本概念及影响
在深入探讨如何查看内存条频率之前,我们还需要了解一些与内存条频率相关的基本概念和影响因素。
1. 内存条频率的基本概念
内存条频率通常以MHz(兆赫兹)为单位表示,指的是内存每秒钟可以进行的操作次数。更高的频率意味着内存可以
- 上一篇: 家常炖鸡汤的完美制作方法
- 下一篇: 家常酿豆腐怎么做?
-
 如何查询电脑内存条的型号与频率?资讯攻略11-04
如何查询电脑内存条的型号与频率?资讯攻略11-04 -
 如何查看内存条频率?资讯攻略11-06
如何查看内存条频率?资讯攻略11-06 -
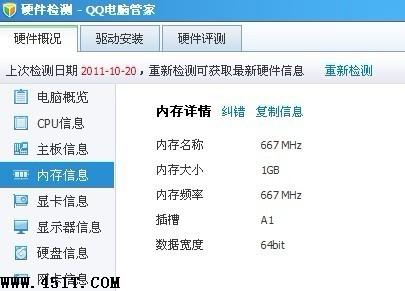 揭秘:如何轻松查看你的内存实际运行频率资讯攻略11-06
揭秘:如何轻松查看你的内存实际运行频率资讯攻略11-06 -
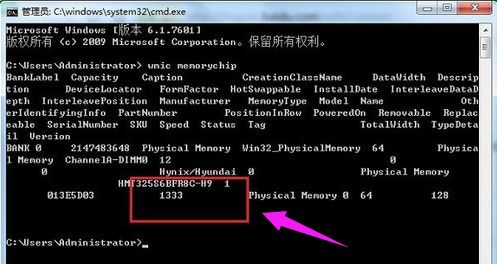 揭秘:轻松查看内存条频率的绝妙方法资讯攻略01-18
揭秘:轻松查看内存条频率的绝妙方法资讯攻略01-18 -
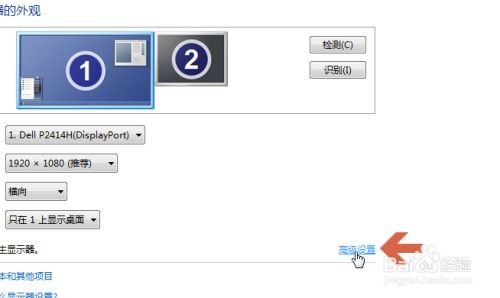 如何查看显示器当前刷新频率资讯攻略12-09
如何查看显示器当前刷新频率资讯攻略12-09 -
 轻松学会:如何安装笔记本电脑内存条资讯攻略11-25
轻松学会:如何安装笔记本电脑内存条资讯攻略11-25