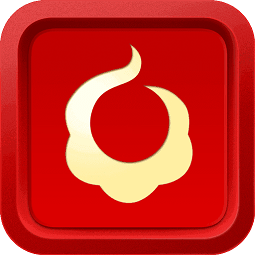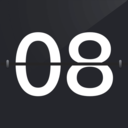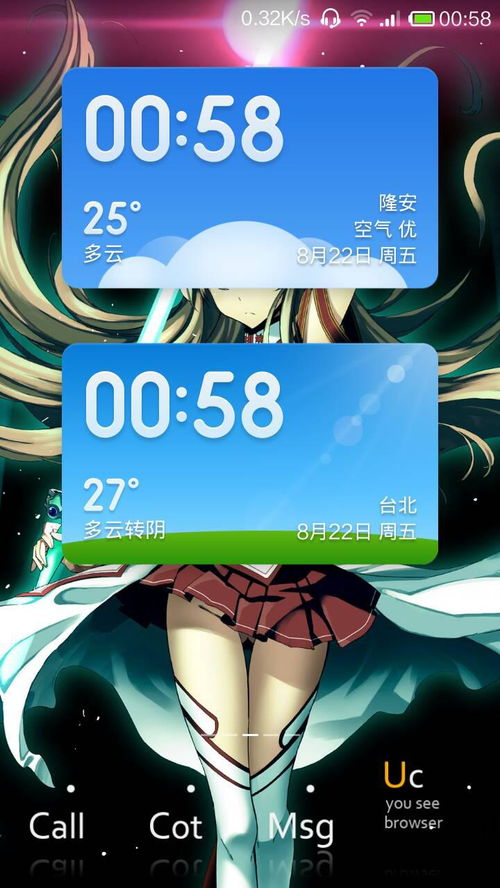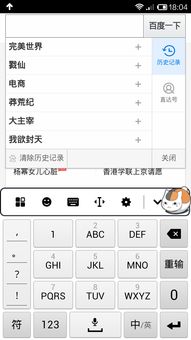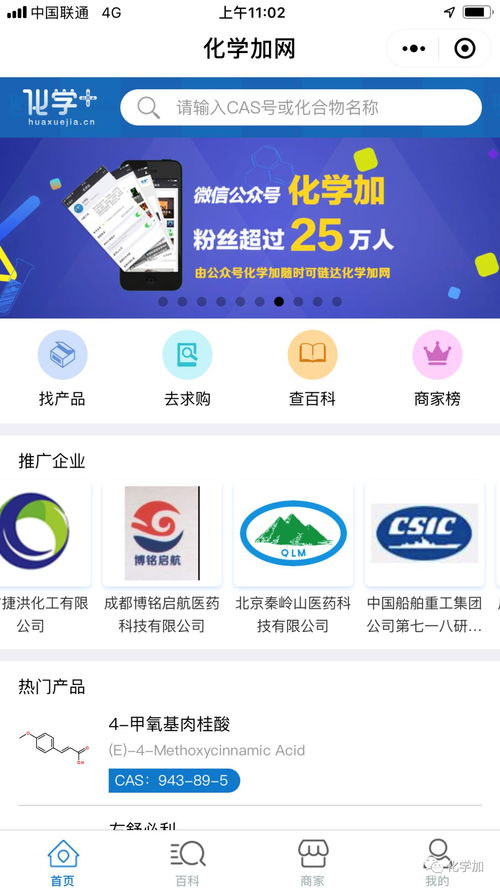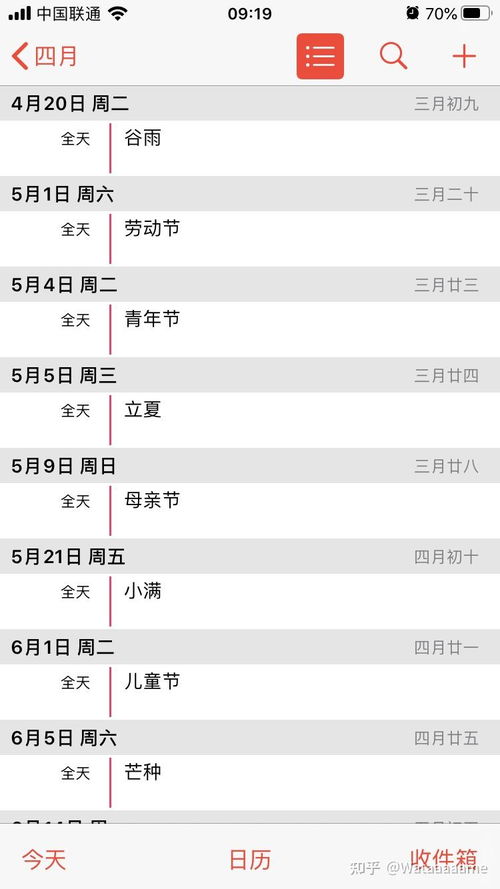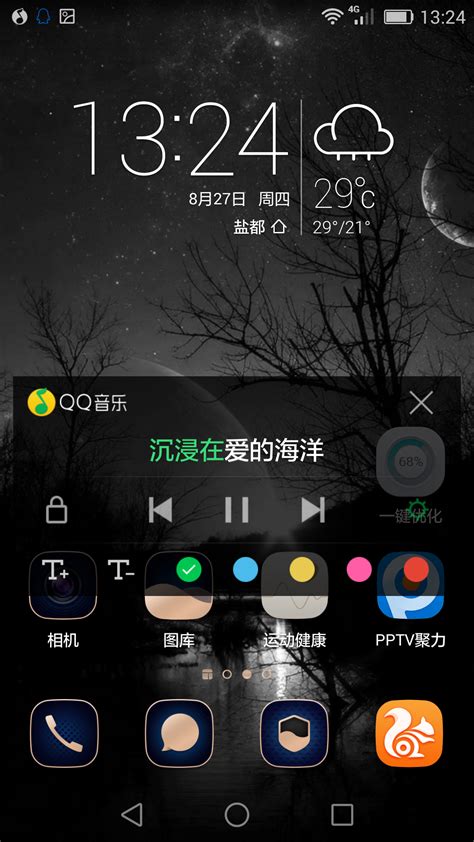如何让手机在桌面显示信息,一步搞定!
在现代生活中,智能手机已经成为我们不可或缺的日常工具,无论是工作、学习还是娱乐,手机都扮演着重要角色。而在使用手机的过程中,如何在桌面上显示各种功能或应用图标,以便快速访问,是一个基础且实用的操作。本文将详细介绍在不同操作系统(主要以Android和iOS为例)下,如何开启和调整手机桌面显示设置,帮助用户更全面地掌握这一技能。

Android系统手机桌面显示设置
1. 基础桌面图标管理
对于大多数Android手机来说,管理桌面图标是基础操作之一。当你新安装一个应用时,该应用的图标通常会自动添加到主屏幕或应用抽屉(即所有应用的集合页面)中。

添加图标到桌面:长按应用抽屉中的应用图标,然后将其拖动到主屏幕上的任意位置即可。

移除桌面图标:长按要移除的图标,直到出现垃圾桶图标或振动提示,然后将图标拖至垃圾桶释放,即可删除。

整理图标:你可以通过长按图标并拖动来重新排列它们,以符合你的使用习惯。
2. 调整桌面布局
Android系统允许用户自定义桌面的布局,包括网格大小、壁纸、小部件等。
网格大小调整:进入“设置”>“显示”>“桌面风格”或“桌面设置”(具体位置因手机品牌而异),选择“网格大小”选项,可以调整桌面图标的排列密度,通常有4x4、5x5等选项。
更换壁纸:在主屏幕上长按空白区域,选择“壁纸”或“更改壁纸”,从预设、相册或在线资源中选择喜欢的图片作为背景。
添加小部件:同样是在主屏幕长按空白区域,选择“小部件”,浏览并添加时钟、天气、日历等实用小工具到桌面。
3. 启用/禁用桌面图标标签
有时候,为了美观或简化桌面,你可能希望隐藏应用图标下的文字标签。
进入“设置”>“显示”>“桌面设置”或“桌面与壁纸”。
寻找“图标标签”或类似选项,开启或关闭它以显示或隐藏图标下的文字。
4. 应用抽屉与主屏幕管理
Android手机通常分为应用抽屉和主屏幕两部分,用户可以对它们进行单独管理。
应用抽屉排序:在应用抽屉中,长按任意应用图标可进行排序或创建文件夹。文件夹可以用来归类相似应用,节省空间。
隐藏应用图标:部分Android手机支持隐藏某些应用图标,使其不在主屏幕或应用抽屉中显示,但仍可在设置或搜索中找到。具体方法可能涉及第三方应用或特定品牌的隐藏功能,需参考手机说明书。
iOS系统手机桌面显示设置
与Android相比,iOS系统的桌面管理相对统一,但同样提供了丰富的个性化选项。
1. 添加与移除桌面图标
iOS的桌面管理相对直观。
添加图标:当新应用安装完成后,其图标会自动出现在最后一个主屏幕页面上。你也可以从“App资源库”(屏幕最后向左滑动到达)中长按应用图标,然后拖动到主屏幕上的任意位置。
移除图标:长按要移除的应用图标,直到所有图标开始抖动并出现“x”标记,点击“x”即可删除应用(注意,这将同时删除应用及其数据)。若只想隐藏图标而不删除应用,可以使用屏幕使用时间功能中的“内容和隐私访问限制”来实现。
2. 调整桌面布局与主题
iOS在桌面布局和主题上的自定义空间虽然有限,但仍有一些选项可供调整。
调整图标布局:iOS的图标布局是固定的网格大小,但你可以通过拖动图标来改变它们的位置或创建文件夹来整理。
更换壁纸:长按主屏幕空白区域,选择“更改墙纸”或“选取新墙纸”,从多种来源中选择你喜欢的图片作为背景。
小组件:iOS 14及更新版本引入了小组件功能,允许用户将日历、天气、提醒等实用信息以小型卡片形式添加到主屏幕上。长按主屏幕空白区域,点击左上角的“+”号,浏览并选择想要添加的小组件。
3. 应用库与主屏幕管理
iOS的“App资源库”是一个集中存放所有应用的地方,有助于快速查找和重新组织应用。
应用库:向左滑动主屏幕最后一页即可到达应用资源库,这里的应用按类别自动排序,便于查找。
主屏幕设置:在“设置”>“主屏幕”中,你可以选择是否自动添加新下载的应用到主屏幕,以及是否允许在主屏幕上创建文件夹。
4. 访问限制与隐藏应用
iOS提供了一定程度的访问控制和应用隐藏功能。
屏幕使用时间:通过“设置”>“屏幕
-
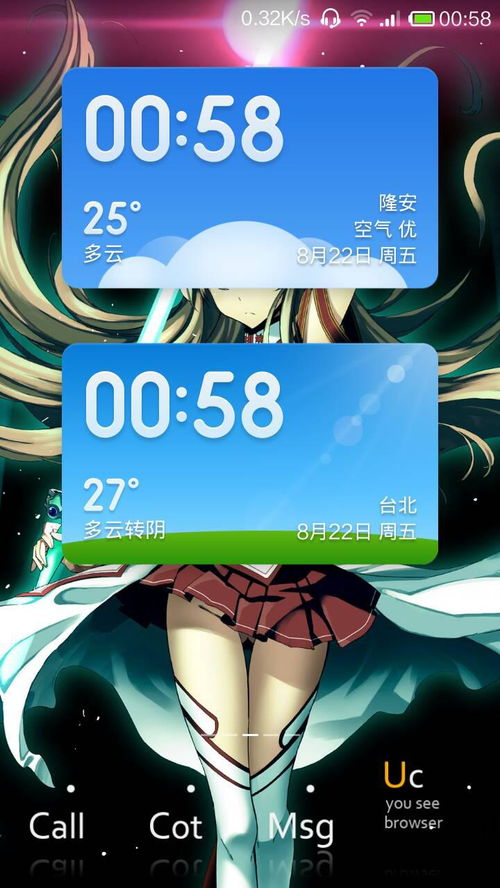 如何在手机桌面上轻松设置天气预报与时间显示?资讯攻略03-01
如何在手机桌面上轻松设置天气预报与时间显示?资讯攻略03-01 -
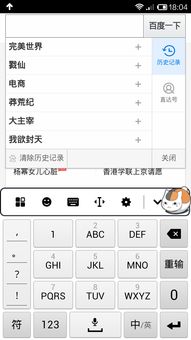 一键搞定!如何在手机桌面添加百度搜索框资讯攻略11-12
一键搞定!如何在手机桌面添加百度搜索框资讯攻略11-12 -
 轻松搞定!如何快速移除桌面上的小艺建议?资讯攻略11-08
轻松搞定!如何快速移除桌面上的小艺建议?资讯攻略11-08 -
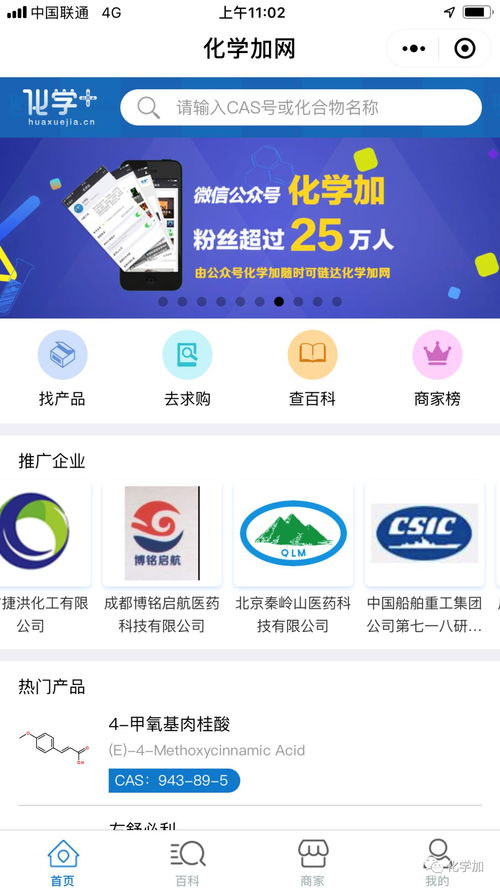 一键搞定!如何将微信小程序快捷添加到手机桌面资讯攻略10-25
一键搞定!如何将微信小程序快捷添加到手机桌面资讯攻略10-25 -
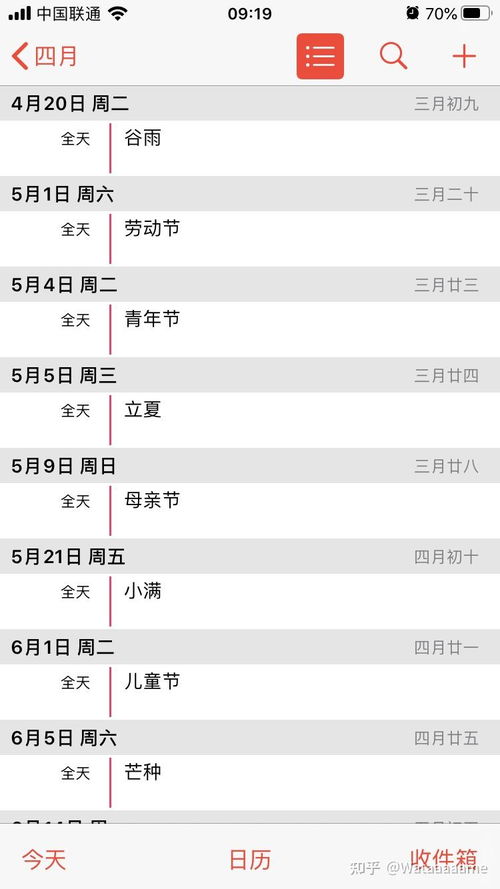 如何在手机桌面上轻松添加日历显示?资讯攻略12-08
如何在手机桌面上轻松添加日历显示?资讯攻略12-08 -
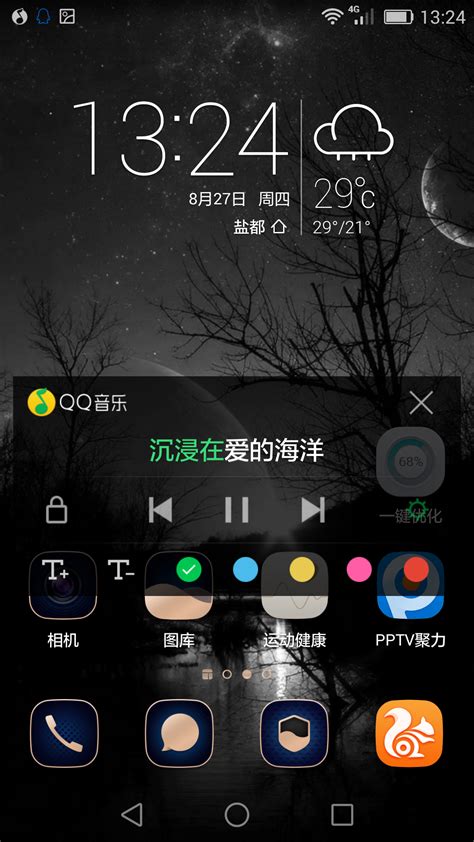 如何启用手机QQ音乐的桌面歌词显示功能资讯攻略10-25
如何启用手机QQ音乐的桌面歌词显示功能资讯攻略10-25