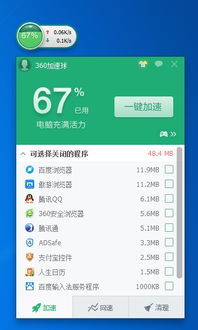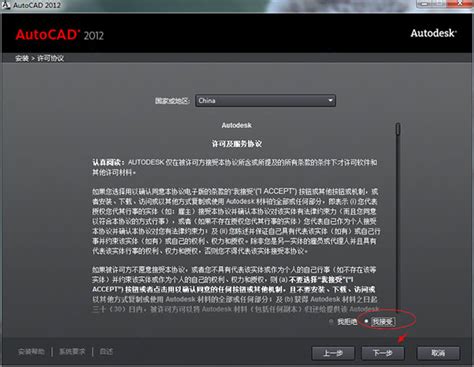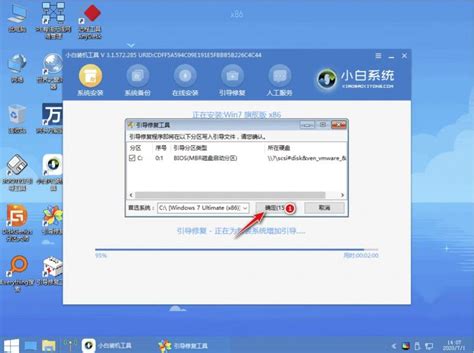ThinkPad E431笔记本如何安装Windows 7系统?图文教程
ThinkPad E431笔记本装Win7图文教程

随着技术的发展,许多新款笔记本出厂预装的是Windows 8或更高版本的操作系统。然而,有些用户可能更习惯于使用Windows 7,或是因为某些软件的兼容性问题而希望将ThinkPad E431笔记本改装成Windows 7系统。以下是一份详细的图文教程,教你如何在ThinkPad E431笔记本上安装Windows 7系统。

一、准备工作
1. 备份数据
首先,由于重装系统会格式化硬盘,因此在进行任何操作之前,务必备份好所有重要数据。可以使用外部硬盘、U盘或云存储等方式来备份数据。

2. 准备Windows 7安装镜像
你需要一个Windows 7的安装镜像文件(通常为ISO格式)。可以从微软官方或其他可靠的网站下载。推荐使用“msdn我告诉你”网站,该网站提供了多个版本的系统镜像供下载。

3. 制作U盘启动盘
你需要一个至少4GB容量的U盘,并将其制作成Windows 7的安装启动盘。以下是制作步骤:
下载启动盘制作工具:可以使用老毛桃或老白菜等U盘启动盘制作工具。
制作U盘启动盘:将U盘连接到电脑上,运行启动盘制作工具,按照提示选择U盘和ISO镜像文件,开始制作启动盘。
二、BIOS设置
在开始安装Windows 7之前,需要对ThinkPad E431的BIOS进行一些设置,以使其能够识别并从U盘启动。
1. 进入BIOS设置
重启电脑,在开机画面出现时,按下FN+F1键进入BIOS设置界面。
2. 修改Secure Boot设置
使用左右方向键切换到主菜单的“Security”选项卡。
找到并选中“Secure Boot”项,回车进入设置界面。
将“Secure Boot”设置为“Disabled”,然后按Esc键返回到主菜单。
3. 修改UEFI/Legacy Boot设置
进入“Startup”选项卡。
找到“UEFI/Legacy Boot”项,将其修改为“Legacy Only”。
4. 保存并退出BIOS设置
切换到“Main”选项卡,此时“UEFI Secure Boot”项后面应该已经变为“OFF”。
切换到“Restart”菜单,选择“Exit Saving Changes”并回车,选择“Yes”保存设置并重启电脑。
三、安装Windows 7
1. 重启电脑并进入启动菜单
重启电脑后,在开机画面出现时,按下F12键进入启动设备选项菜单。
2. 选择U盘启动
在启动设备选项菜单中,选择你的U盘(通常显示为USB HDD)并按回车,进入U盘启动界面。
3. 进入PE系统
在U盘启动界面中,选择进入PE系统(例如老白菜或老毛桃PE系统)。
4. 使用DiskGenius分区软件
在PE系统桌面中,打开DiskGenius分区软件,对硬盘进行分区操作。
删除原有分区:选中已安装Windows 8系统的分区,右键选择“删除分区”,删除所有分区。
转换分区表类型:右键点击硬盘,选择“转换分区表类型为MBR格式”,然后保存更改。
5. 开始安装Windows 7
打开PE系统中的装机工具(例如老毛桃装机工具),选择Windows 7的镜像文件,并将其安装在C盘中。
点击确定后,在弹出的提示窗口中再次点击“确定”按钮。
安装工具开始工作,耐心等待几分钟。
6. 重启电脑并完成安装
安装完成后,会弹出一个提示框,提示是否立即重启。点击“立即重启”按钮,此时可以拔除U盘。
重启电脑后,系统会自动开始安装Windows 7。整个安装过程大约需要几十分钟,期间不需要进行任何操作,只需等待安装完成即可。
四、后续设置
1. 初次启动设置
安装完成后,首次启动时会进入Windows 7的初始化设置界面。
按照提示设置语言、时区、用户名和密码等基本信息。
2. 更新驱动程序
由于ThinkPad E431是为Windows 8或更高版本设计的,因此某些硬件驱动程序可能不兼容Windows 7。你需要从联想官网或其他可靠的网站下载并安装相应的驱动程序。
打开设备管理器:右键点击“计算机”图标,选择“属性”,然后点击“设备管理器”。
查找并更新驱动程序:在设备管理器中,找到带有黄色感叹号或问号的设备,右键点击并选择“更新驱动程序软件”。
选择驱动程序:选择“浏览计算机以查找
- 上一篇: 如何让手机在桌面显示信息,一步搞定!
- 下一篇: 小年的来历是什么?
-
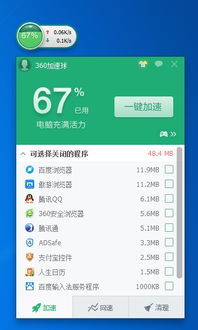 如何设置360安全卫士的显示加速球资讯攻略11-03
如何设置360安全卫士的显示加速球资讯攻略11-03 -
 老爷机Thinkpad x61挑战Win10 10041安装极限,能否成功逆袭?资讯攻略01-23
老爷机Thinkpad x61挑战Win10 10041安装极限,能否成功逆袭?资讯攻略01-23 -
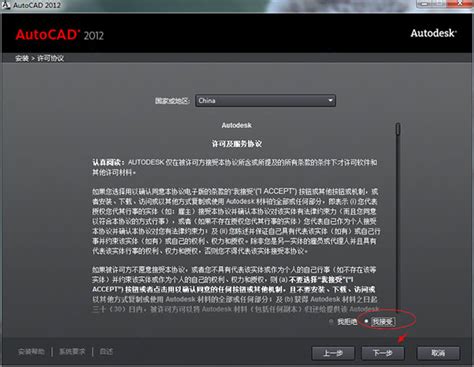 如何轻松安装AutoCAD 2012?详细图文教程来了!资讯攻略11-09
如何轻松安装AutoCAD 2012?详细图文教程来了!资讯攻略11-09 -
 如何下载安装Cool Edit Pro 2.1中文版?图文教程资讯攻略11-20
如何下载安装Cool Edit Pro 2.1中文版?图文教程资讯攻略11-20 -
 老Thinkpad X61能否成功安装Windows 10 10041?资讯攻略12-03
老Thinkpad X61能否成功安装Windows 10 10041?资讯攻略12-03 -
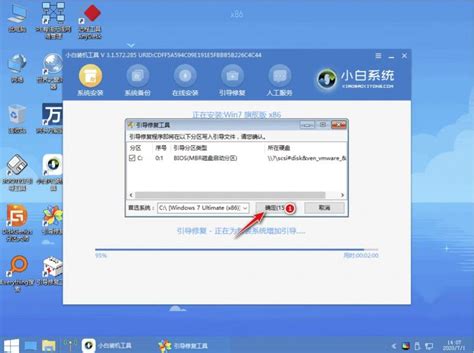 Windows 7系统安装:一步一教,轻松上手教程资讯攻略11-04
Windows 7系统安装:一步一教,轻松上手教程资讯攻略11-04