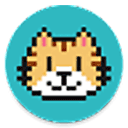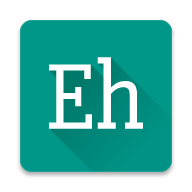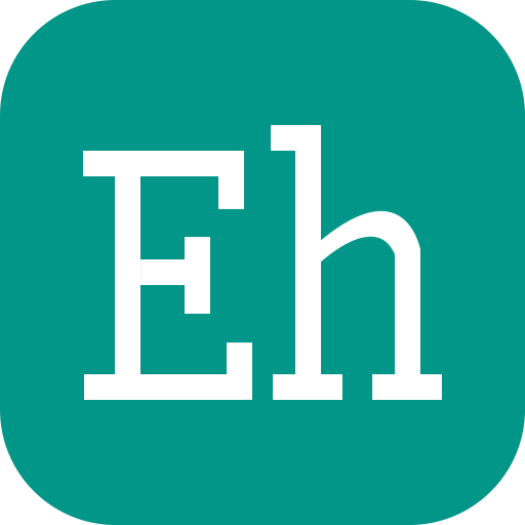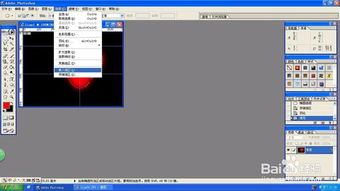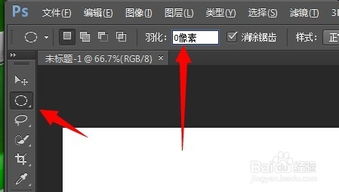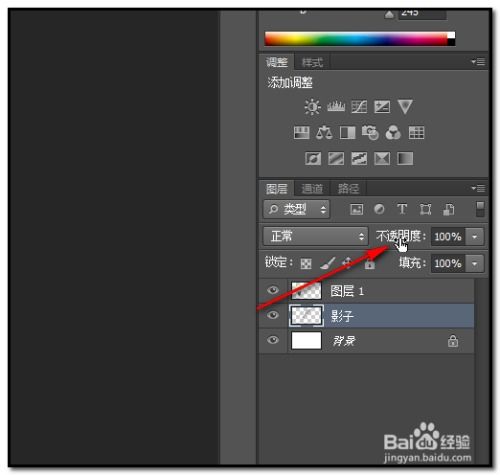如何将Ps图层的前景色设置为白色并进行填充?
在使用Photoshop(简称PS)进行图像处理时,设置图层前景色为白色并填充该前景色是常见的操作之一。无论是为了创建新的设计元素,还是为了修改现有的图像,这一技能都显得尤为重要。本文将从快捷键操作、菜单栏命令、工具箱工具以及注意事项等多个维度,详细介绍如何在PS中设置图层前景色为白色并填充前景色。
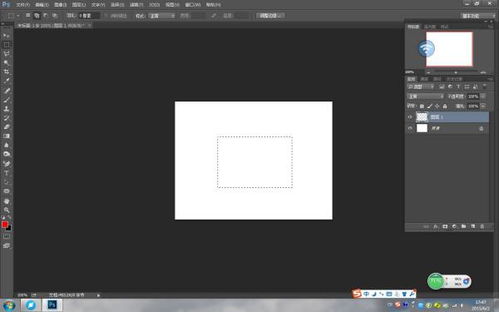
快捷键操作:快速实现白色前景色填充
在PS中,使用快捷键可以极大地提高工作效率。要将图层前景色设置为白色并填充,你可以按照以下步骤操作:

1. 打开PS并加载图像:首先,启动PS并打开你想要编辑的图像文件。如果你还没有创建图层,可以通过点击图层面板右下角的“新建图层”按钮来创建一个新的空白图层。

2. 设置前景色为白色:点击工具条下方的“前后景色复位”按钮,这会将前景色设置为纯黑色,背景色设置为纯白色。接着,点击“前后景色互换”按钮,这样前景色就变成了白色。

3. 填充前景色:按下键盘上的`Alt+Delete`组合键(在Mac系统中为`Option+Delete`),前景色(白色)就会被填充到你当前选定的图层或选区内。
菜单栏命令:详细步骤确保无误
除了快捷键,你还可以通过菜单栏来完成前景色的设置和填充。这种方式更适合新手,因为它提供了更多的控制和反馈。
1. 打开PS并加载图像:同样,首先启动PS并打开你想要编辑的图像文件。
2. 设置前景色为白色:在PS界面上方的工具栏中,点击前景色图标(一个带有颜色的方块)。这会打开“拾色器”对话框。在这里,你可以选择白色(或者使用RGB值255,255,255)。选择好颜色后,点击确定。
3. 选择填充命令:现在,你需要选择一个图层或使用选框工具、套索工具或魔术棒工具选定你想要填充的区域。接着,点击菜单栏中的“编辑”,然后选择“填充”。
4. 配置填充选项:在弹出的“填充”对话框中,确保“内容”选项设置为“前景色”。如果你想要调整填充的不透明度,可以在“不透明度”选项中设置。完成后,点击“确定”。
工具箱工具:油漆桶工具的高效填充
油漆桶工具是PS中填充颜色的另一个常用工具,它特别适用于填充大面积的闭合区域。
1. 打开PS并加载图像:启动PS并打开你想要编辑的图像文件。
2. 设置前景色为白色:同样,在工具栏中点击前景色图标,打开“拾色器”对话框,选择白色作为前景色。
3. 选择油漆桶工具:在工具箱中找到油漆桶工具(快捷键为“G”),点击它以选择该工具。
4. 填充颜色:使用油漆桶工具单击你想要填充的区域。如果区域是闭合的,前景色(白色)就会被填充进去。如果区域不是闭合的,油漆桶工具会尝试根据容差值设置来填充相近的颜色区域。你可以通过调整油漆桶工具的容差值来控制填充的精确性。
注意事项:确保完美填充的关键
在进行前景色填充时,有几个注意事项可以帮助你避免常见的错误和问题:
1. 选定正确的图层:确保你选定的是你想要填充的图层。如果选错了图层,填充的颜色可能会出现在错误的位置。
2. 检查选区:如果你使用选框工具、套索工具或魔术棒工具选定了特定的区域进行填充,确保选区是准确和完整的。不完整的选区可能会导致部分区域未被填充。
3. 容差值设置:当使用油漆桶工具时,容差值设置会影响填充的精确性。如果容差值太高,油漆桶工具可能会填充到相邻的、颜色相近的区域。如果容差值太低,则可能无法填充到所有应该填充的区域。
4. 不透明度设置:在填充前景色时,你可以通过调整不透明度来控制填充颜色的深浅。这可以帮助你创建更丰富的视觉效果。
5. 备份文件:在进行任何重大更改之前,最好先备份你的图像文件。这样,如果填充效果不理想,你可以轻松地恢复到原始状态。
6. 尝试不同方法:不同的填充方法(如快捷键、菜单栏命令、油漆桶工具)适用于不同的场景和需求。你可以尝试不同的方法,看看哪一种最适合你的工作流程。
总结
在Photoshop中设置图层前景色为白色并填充前景色是一项基础但重要的技能。通过快捷键操作、菜单栏命令、工具箱工具以及注意事项的掌握,你可以更加高效和准确地完成这一任务。无论是创建新的设计元素,还是修改现有的图像,这一技能都将为你提供有力的支持。
希望这篇文章能帮助你更好地理解和掌握PS中的前景色
- 上一篇: iPad平板电脑如何轻松连接至电脑?
- 下一篇: 粤E和粤Y车牌有什么区别?
-
 掌握PS填充前景色背景色快捷键,高效创作不是梦!资讯攻略11-10
掌握PS填充前景色背景色快捷键,高效创作不是梦!资讯攻略11-10 -
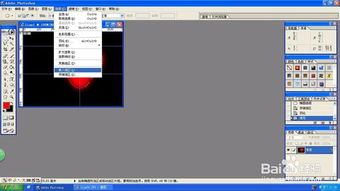 PS技巧大揭秘:轻松学会填充前景色!资讯攻略12-08
PS技巧大揭秘:轻松学会填充前景色!资讯攻略12-08 -
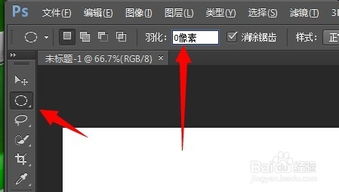 PS技巧:轻松设置前景色与背景色填充资讯攻略11-15
PS技巧:轻松设置前景色与背景色填充资讯攻略11-15 -
 PS中快速填充前景色的方法资讯攻略12-09
PS中快速填充前景色的方法资讯攻略12-09 -
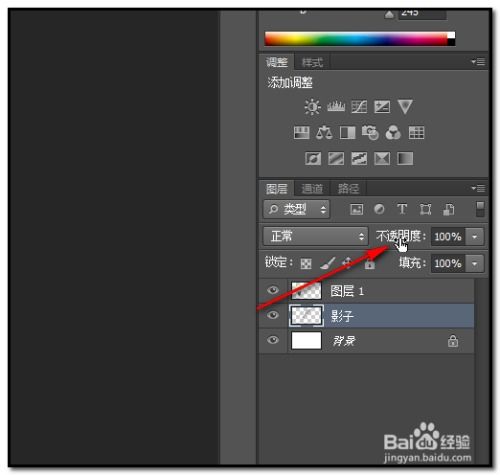 PS透明度怎么调整?资讯攻略11-13
PS透明度怎么调整?资讯攻略11-13 -
 PS教程:怎样进行图层盖印?资讯攻略11-04
PS教程:怎样进行图层盖印?资讯攻略11-04