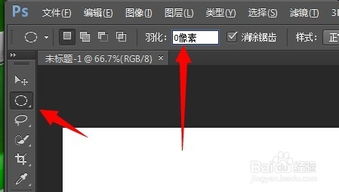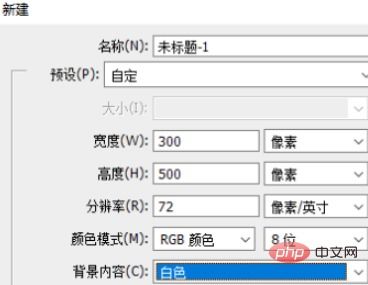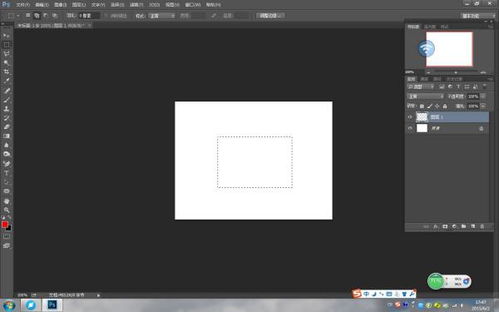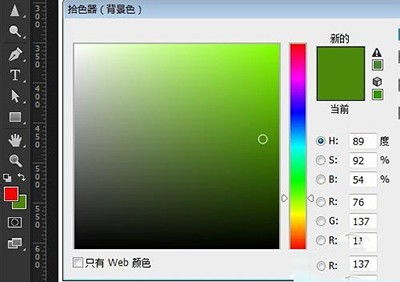PS中快速填充前景色的方法
在Photoshop中,填充前景色是一个基础而强大的功能,它能够帮助用户快速地为图像或选区应用特定的颜色、图案或渐变效果。无论是设计海报、编辑照片还是创建数字艺术作品,掌握这一技巧都能极大地提升工作效率和创作灵活性。下面,我们就来深入探讨一下如何在Photoshop中有效地填充前景色,以及一些与之相关的实用技巧。

首先,我们需要了解Photoshop中的前景色和背景色概念。在Photoshop的工具栏底部,有两个颜色块,左边的是前景色,右边的是背景色。这两个颜色块分别代表当前选定的主要颜色和次要颜色。默认情况下,前景色通常设置为黑色,背景色为白色,但你可以根据自己的需要进行调整。更改前景色和背景色的方法很简单,只需点击相应的颜色块,然后在弹出的“拾色器”对话框中选择你想要的颜色即可。

接下来,我们来看如何在Photoshop中填充前景色。最直接的方法是使用快捷键。在选定要填充的区域(可以是整个图像、某个图层或是一个具体的选区)后,按下快捷键Alt+Delete(Windows系统)或Option+Delete(Mac系统),即可将前景色填充到所选区域。如果你想用背景色填充,只需将快捷键中的Delete替换为Backspace即可。

除了快捷键外,Photoshop还提供了其他几种填充前景色的方法。例如,你可以使用“油漆桶工具”(快捷键G,需要在选项栏中选择“前景色”作为填充源)。这个工具非常适合在图像中快速填充颜色,尤其是在处理复杂形状和不规则选区时。只需选择油漆桶工具,确保前景色已经设置为你想要的颜色,然后点击图像中的目标区域即可。
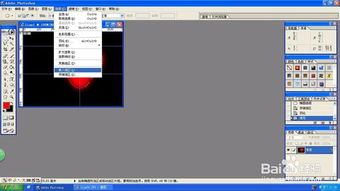
另一个常用的方法是使用“编辑”菜单中的“填充”命令。这个命令提供了更多的填充选项,包括颜色、图案、历史记录和黑色/白色等。要使用该命令,首先确保已经选定了要填充的区域,然后依次点击“编辑”-“填充”(快捷键Shift+F5)。在弹出的“填充”对话框中,选择“前景色”作为填充内容,然后点击“确定”即可。
在填充前景色时,还可以结合使用图层样式和混合模式来创造更加丰富的视觉效果。例如,你可以为填充的图层添加一个“内发光”或“外发光”效果,使其边缘呈现出柔和的光芒;或者改变图层的混合模式,如“叠加”、“柔光”或“强光”,以实现更加复杂的色彩混合效果。
此外,Photoshop还支持使用渐变来填充前景色。渐变是一种从一种颜色逐渐过渡到另一种颜色的效果,它可以为图像增添深度和动感。要创建渐变填充,首先需要选择渐变工具(快捷键G,然后在选项栏中选择渐变类型)。接着,在图像中拖动鼠标以绘制渐变。你可以通过调整渐变编辑器中的颜色滑块来定制渐变效果,包括颜色、位置和不透明度等参数。
值得注意的是,在使用填充功能时,保持图层结构的清晰和有序是非常重要的。通过将不同的元素放置在不同的图层上,你可以轻松地修改、移动或删除它们,而不会影响到其他部分。此外,使用图层蒙版也是控制填充效果的有效手段。图层蒙版允许你隐藏或显示图层的部分区域,从而在不破坏原始图像的情况下实现更加精细的编辑。
在处理复杂图像时,可能需要使用到更高级的填充技巧。例如,当你想要根据图像的特定区域(如肤色、天空或草地)来填充颜色时,可以利用“色彩范围”或“魔棒工具”等选择工具来精确选择目标区域。然后,结合使用“调整图层”和“剪贴蒙版”等功能来应用填充效果。这样不仅可以确保填充颜色的准确性和一致性,还能保持图像的层次感和细节。
此外,Photoshop还提供了许多预设的填充图案和渐变效果,你可以通过“填充”对话框中的“图案”或“渐变”选项来访问它们。这些预设效果为设计提供了更多的灵感和可能性。同时,你也可以自定义自己的图案和渐变效果,并将其保存为预设以便将来使用。
总之,填充前景色是Photoshop中一个非常基础且强大的功能。通过掌握不同的填充方法和技巧,你可以更加高效地处理图像和设计作品。无论是简单的颜色填充还是复杂的渐变和图案填充,Photoshop都能为你提供丰富的工具和选项来满足你的需求。同时,保持图层结构的清晰和有序以及利用图层蒙版和剪贴蒙版等高级功能将进一步提升你的设计能力和工作效率。希望这篇介绍能帮助你更好地理解和运用Photoshop中的填充前景色功能。
- 上一篇: 打造专业PPT:轻松设置幻灯片背景技巧
- 下一篇: 鲮鱼粉葛汤的详细烹饪步骤
-
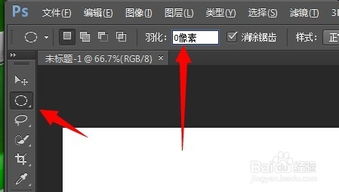 PS技巧:轻松设置前景色与背景色填充资讯攻略11-15
PS技巧:轻松设置前景色与背景色填充资讯攻略11-15 -
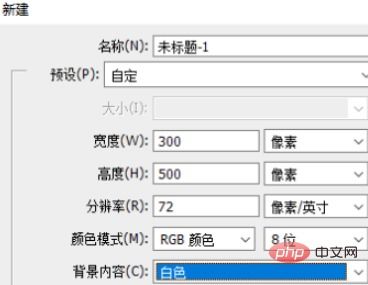 PS中如何快速填充前景色的快捷键是什么?资讯攻略11-11
PS中如何快速填充前景色的快捷键是什么?资讯攻略11-11 -
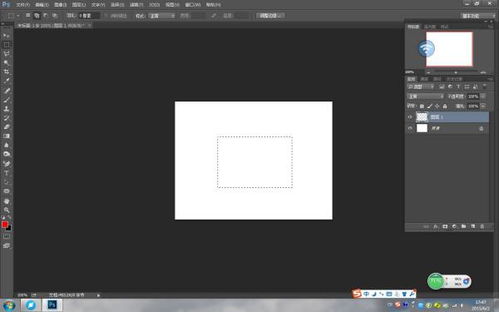 如何将Ps图层的前景色设置为白色并进行填充?资讯攻略12-09
如何将Ps图层的前景色设置为白色并进行填充?资讯攻略12-09 -
 PS如何操作来填充前景色?资讯攻略11-09
PS如何操作来填充前景色?资讯攻略11-09 -
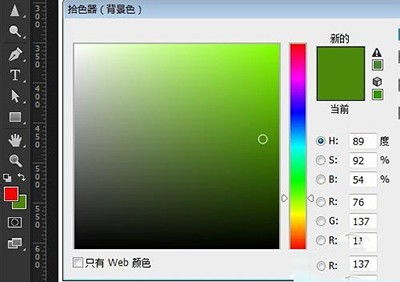 PS技巧:轻松掌握前景色与背景色填充颜色方法资讯攻略11-09
PS技巧:轻松掌握前景色与背景色填充颜色方法资讯攻略11-09 -
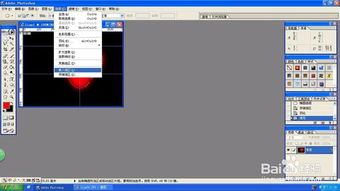 PS技巧大揭秘:轻松学会填充前景色!资讯攻略12-08
PS技巧大揭秘:轻松学会填充前景色!资讯攻略12-08